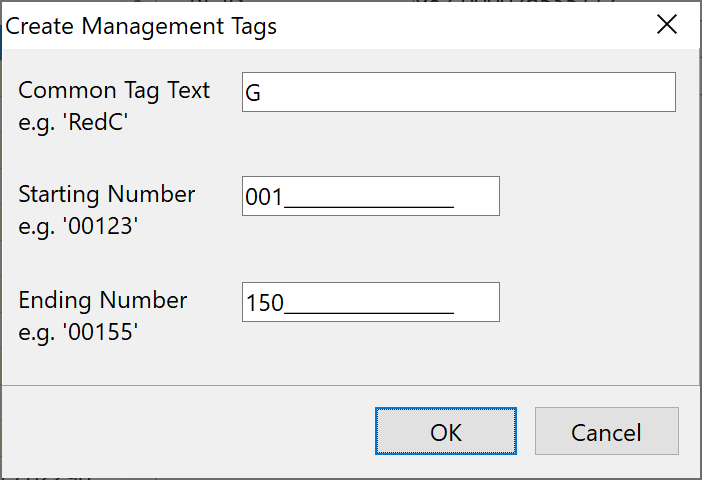Devices are the identification devices used to identify individual animals. Phoenix Livestock maintains three possible identifiers for an animal:- Management tag, NLIS ID and RF ID (ED ID). Any one of these identifiers will find the animal in the system. Any animal can have any combination of identifiers.
Devices brought onto the system through Setup Devices are seen as not being on animals. If, when setting Individual Animals, devices were imported, then these devices will be seen in Devices with a Used status.
Devices are created in Setup Devices then applied to animals. At that point the devices status will change to Used thus preventing the same device being recorded against more than one animal.
To create devices:
•Click Setup from the dropdown menu and select Devices. Also available from the Toolbar.
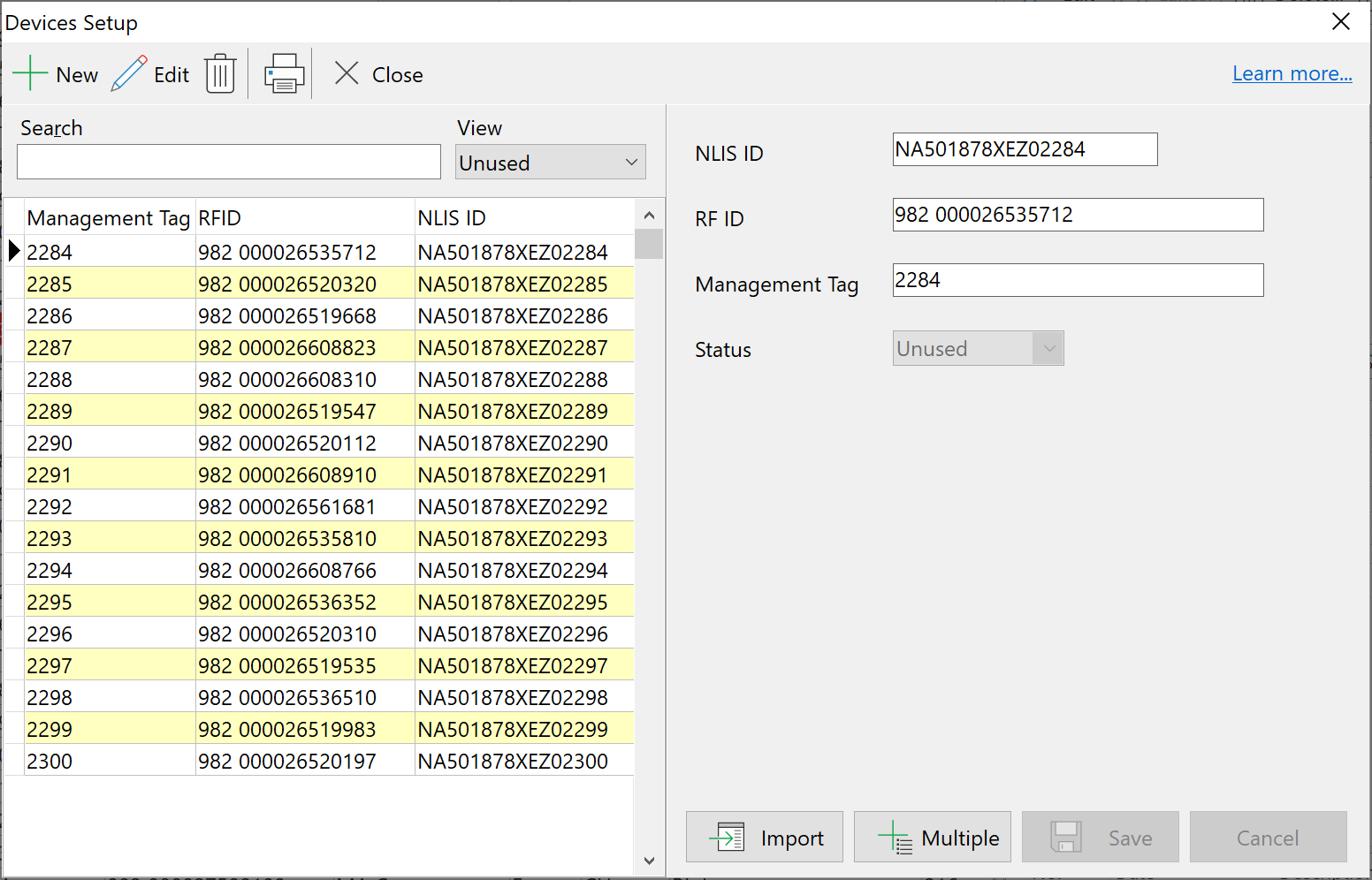
There are three ways to create devices.
•Click 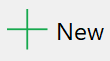 to start new record. to start new record. •Key in the details for the device in the right hand section. •When finished, click Save. |
•Click 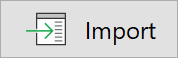 . . •Select the file containing the devices information and click Open. This file will need to be in a .csv or .txt file format with each line in the file representing an individual animal. If you cannot see your file, be sure that the Files of Type is set to view these file formats. •The next window is the File Import window. The contents of the file will be displayed at the bottom. As there are a multitude of file formats, you will need to map the columns in relation to their contents. The RFID and NLISID columns, by default, should already be mapped. If the file contains headers or other sundry information at the top, you can select the number of lines to ignore at the top and bottom of the file. Type the number of lines into the respective Ignore fields. •If there is a Management Tag, then you will need to map that column. In the Column Mapping section there is a list of columns. Click in the adjacent cell to the column that contains Management Tags and you will be presented with a dropdown list of headings. Select the Mgt Tag heading. You only need to map the columns that have relevant information for devices. •When completed click OK. 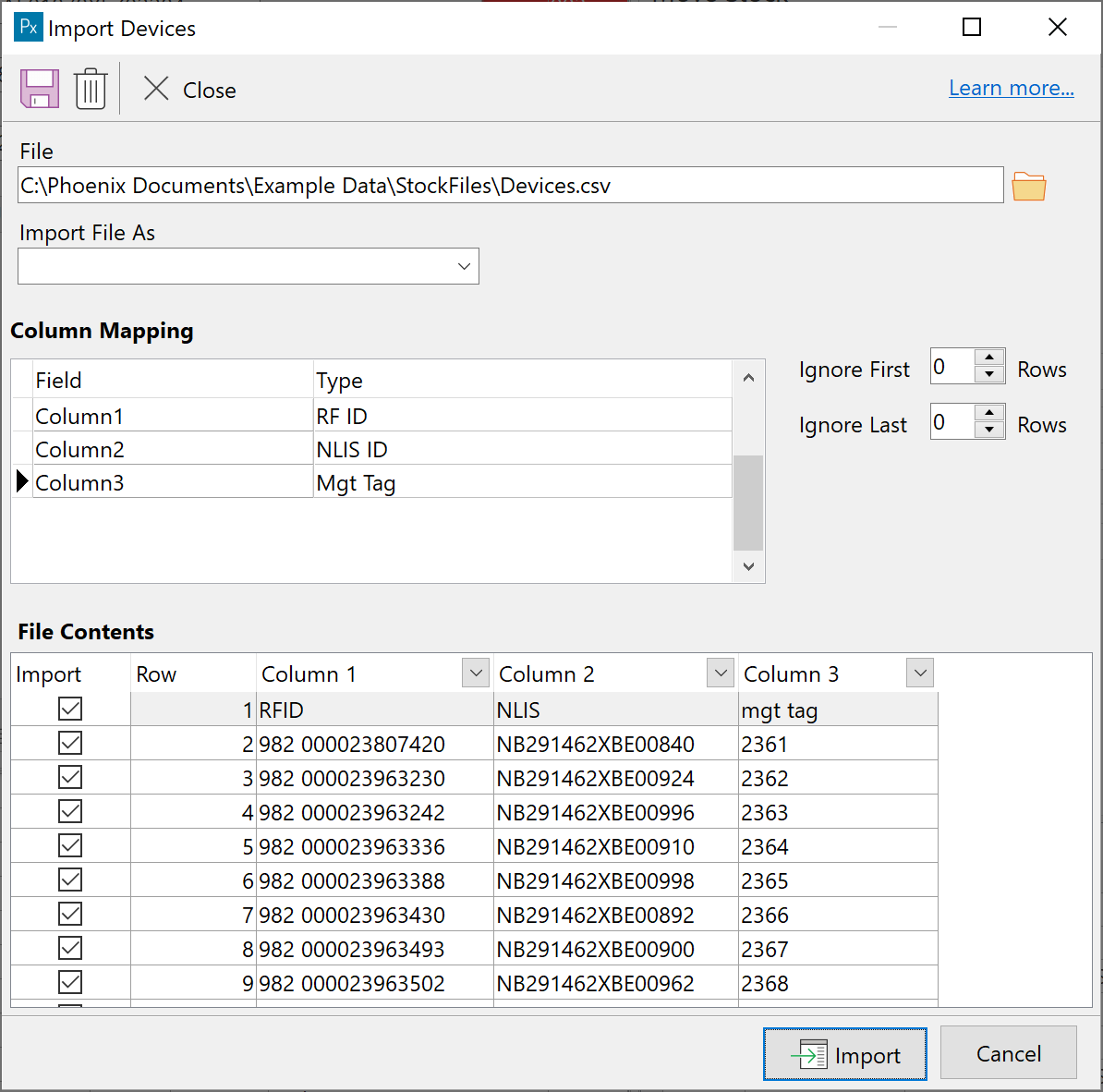
|
•Click 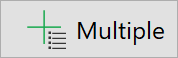 . . •Enter any corresponding text for the Tags. This can be either text that appears on the tag or a description i.e. colour. This text will be common to all tags created. After typing the text, press the space bar if you want a space between the text and the number. •Enter the Starting and Ending number the way that you want it to appear on the tag. •Click OK. 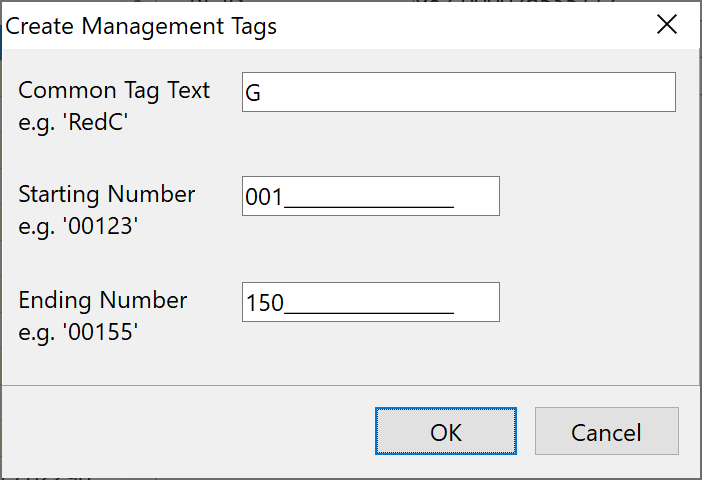
|
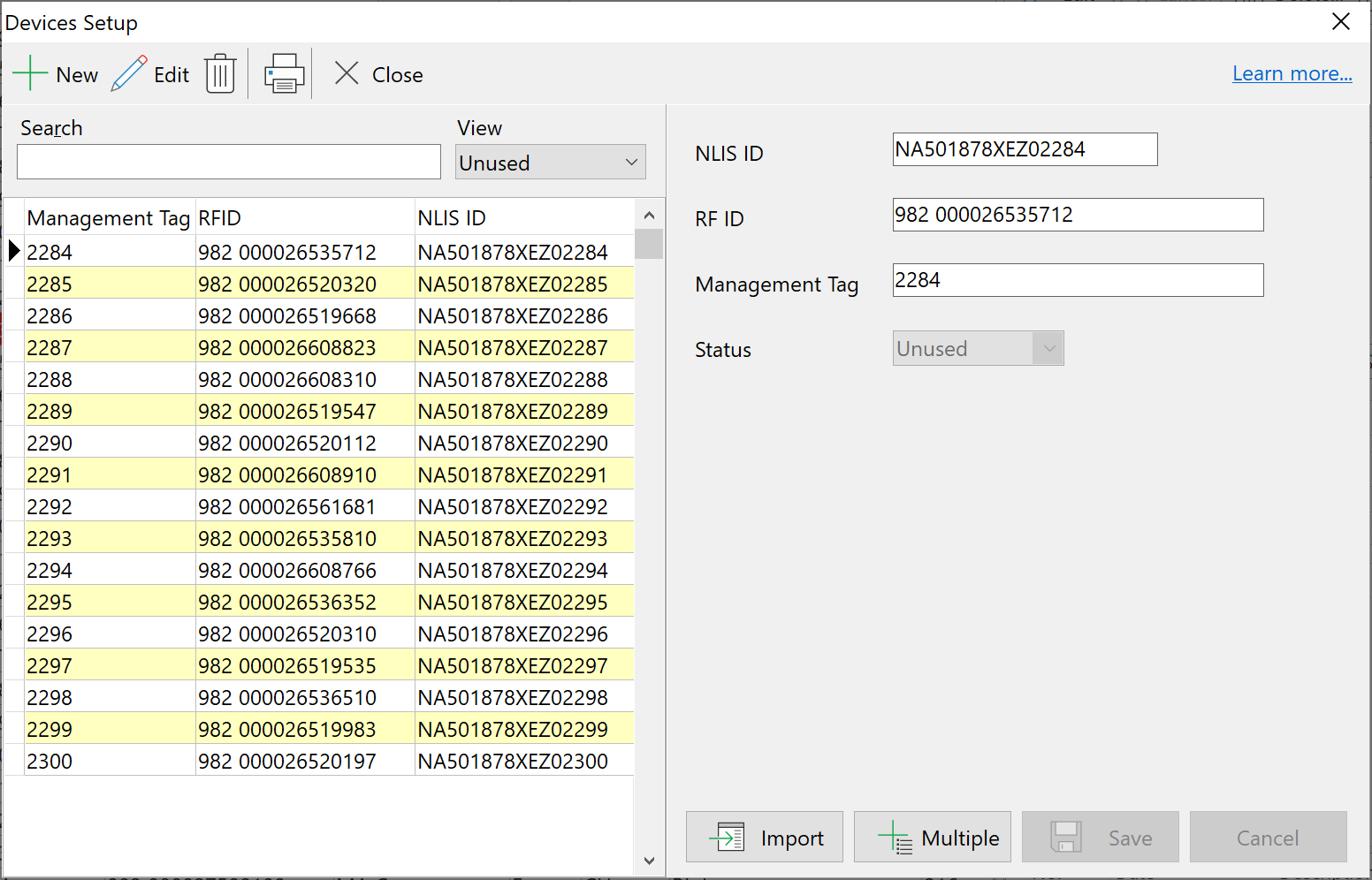

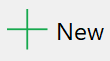 to start new record.
to start new record.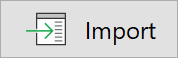 .
.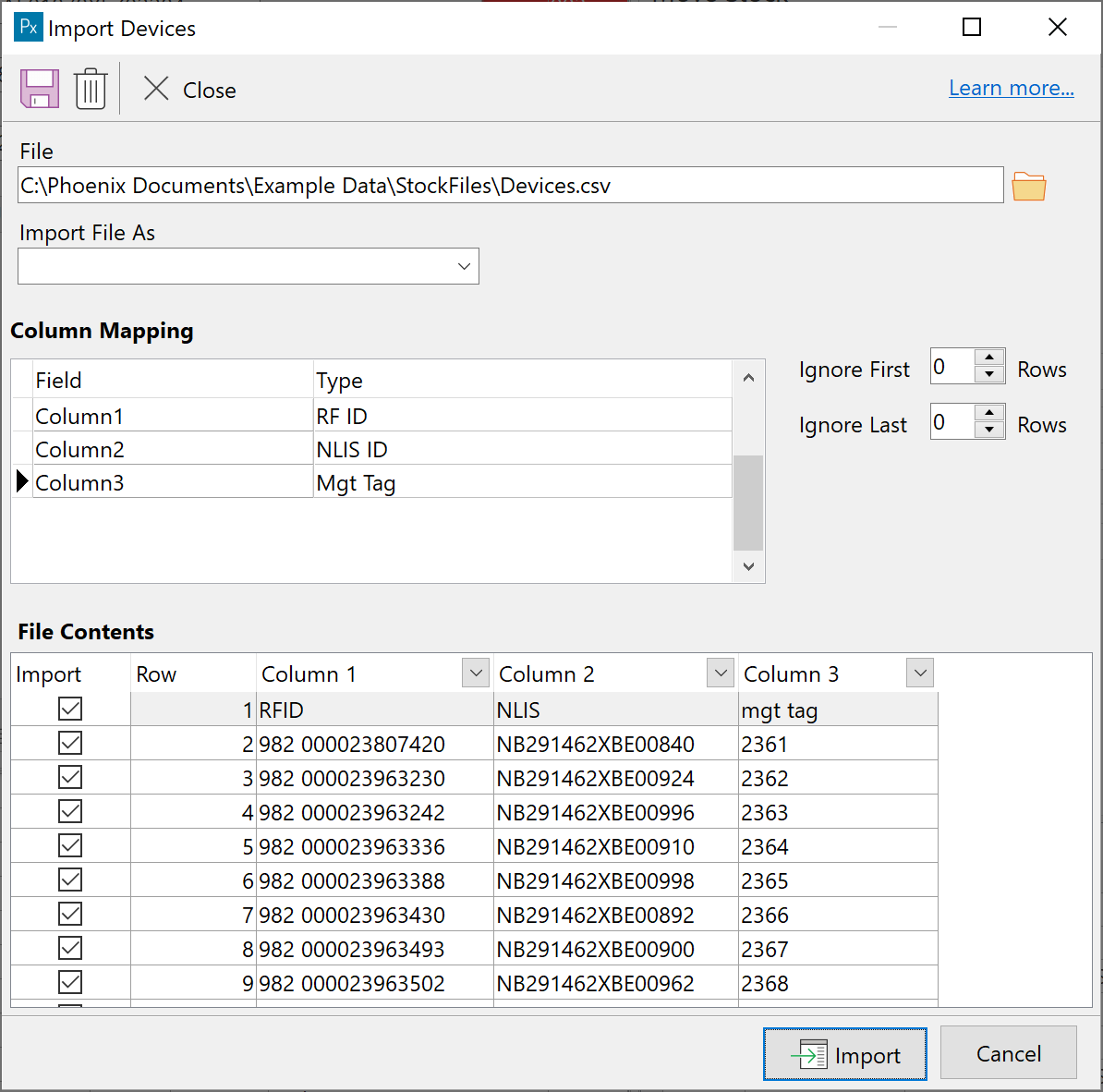
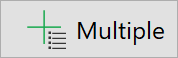 .
.