Note: This function is available in Power Budgets Only.
Warning: If you upgrade a budget from Budget Planner to the Power Budget format and then create additional sheets in that budget, you cannot open the budget again using Budget Planner.
To upgrade existing budgets that have been created in the standard Budget Planner to Power Budgets:
1.Open Power Budgets
2.From the File menu option select Upgrade Budget Planner Data....
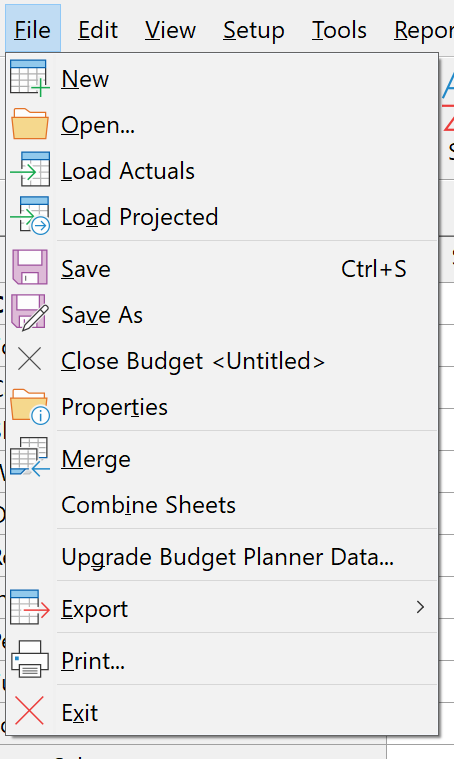
3.Select Close on the next screen to close out of any budget that you have open.
4.From the next screen select the Budget Planner Budget you wish to upgrade & click OK.
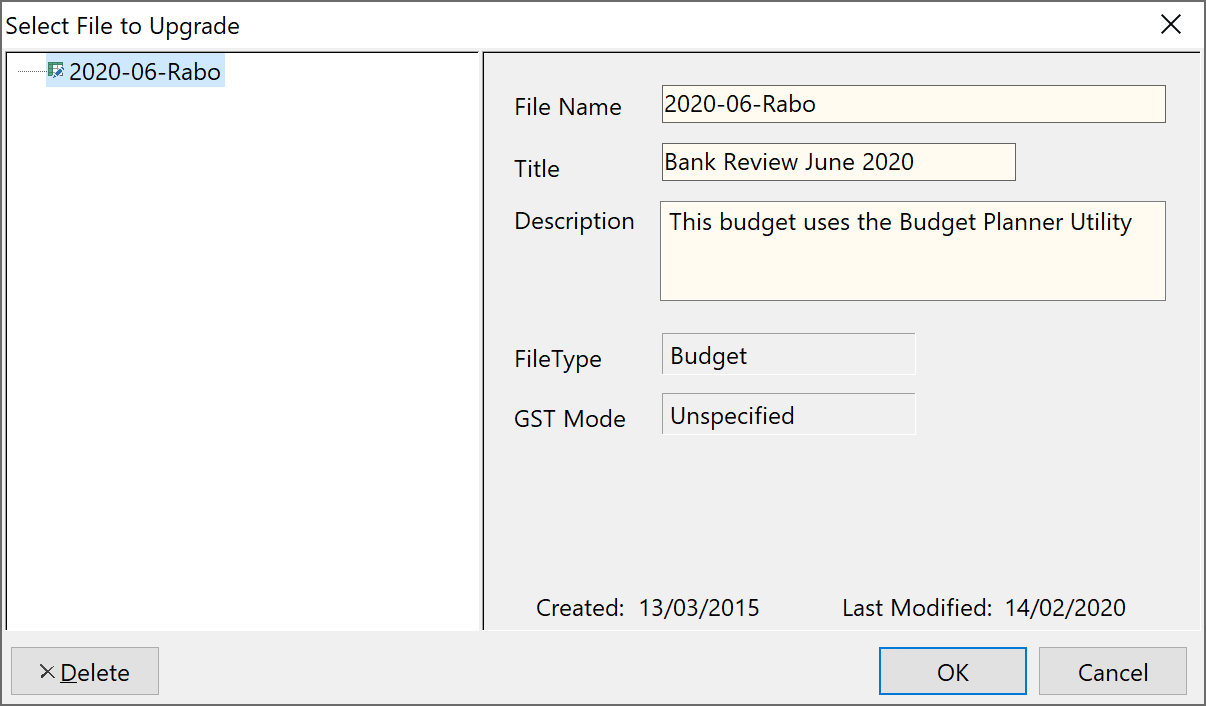
5.You will then see the following warning:
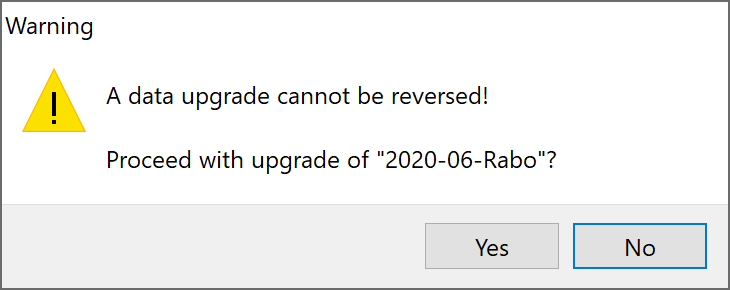
If you agree select Yes to proceed.
6.You will then see the following screen asking you to nominate whether the values that you have entered in the original budget are GST inclusive or exclusive values.
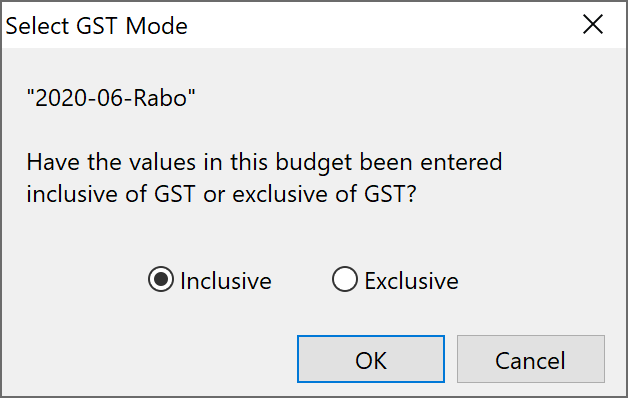
Nominate which, & click OK.
7.The budget will then be upgraded and presented to you on screen.
Note: Because GST rates on Categories are not recognised in a Budget Planner budget there are additional steps required after upgrading a Budget Planner budget in Power Budgets if you want to utilise the GST calculation and switching between GST Inclusive and Exclusive which are only Power Budget features.
1.Highlight at least all income and expense cells in the spreadsheet by clicking in the top left cell of the budget spreadsheet with the mouse button held down and dragging diagonally to the bottom right corner of the spreadsheet.
2.Select Tools > Factor Cells.
3.Leave the percentage as 0.00%.
4.Select Apply.
5.Phoenix will now recognise the GST rate applicable to categories in the budget.
6.If the automatic GST calculation is to be enabled you must also add the GST Control Account if it isn’t already included.
7.Select Use.
8.Tick GST Control and select Apply.
9.This will add the GST fields to the budget.
See also: