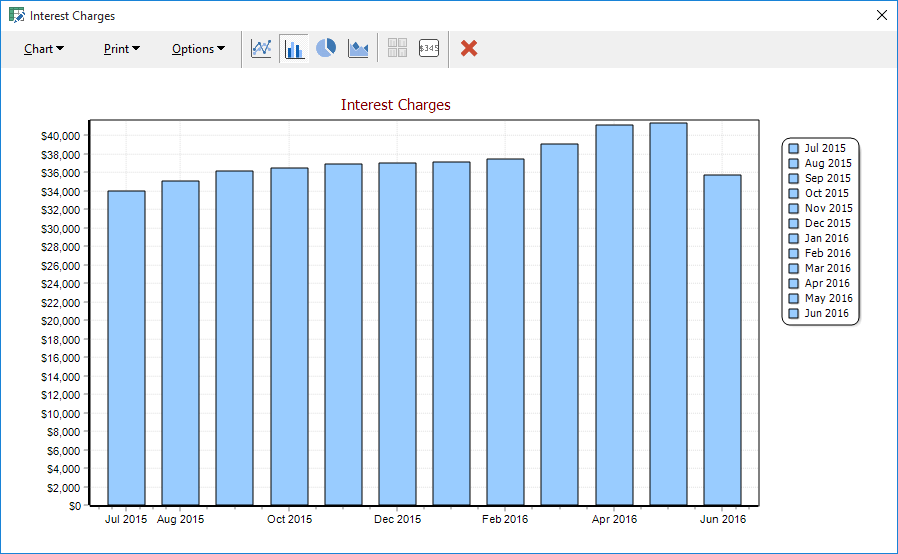The options menu allows you to customise the charts to enhance their presentation or the quantity of information they display. The main Options menu contains a series of items upon which there are a number of sub menu:
•Grid - Turns the chart grid on or off.
•Gradient – Gives a background shading to the chart.
•Labels – Text labels attached to each point on the chart to give information on the chart point. Selecting Labels produces the following sub menu.
oVisible – Turns labels on or off.
oDefault- Sets the default labels for the chart. This is % for Pie charts and value for all others.
oValue – Gives the value on the label as the current unit of measure for the chart items.
oPercent – Gives the labels as a percentage of the total.
oLabel – Gives the label the same content as the horizontal axis (i.e. the period).
oLabel Percent – Displays both the percentage value and the horizontal axis name in the label.
oLabel Value – Displays both the current unit of measure and the horizontal axis name in the label.
oPercent Total – Displays the percentage of the total and the total on the label.
oLabel Percent and Total – Gives the label the same content as the horizontal axis as well as displaying the percentage of the total figure and the total figure.
oLegend – Allows for the customisation of the chart legend and displays the following sub menu options.
▪Visible – Turns the legend on or off.
▪Text Only – Displays only the text of the legend.
▪Text then Value – Displays the text for the legend and the value of the items used in the legend.
▪Percent then Text – Displays the value of the items as a percentage and displays the text for the legend.
▪Text then Percent – Display the reverse form of the option above.
oBar Options – Allows for the customisation of bar charts and displays the following sub menu options.
▪Behind One Another – This option displays the bar charts stacked one behind the other.
▪Side by Side – Displays bar charts side by side
▪Stacked – Displays the bar chart values stacked on top of each other to give the total for each month.
▪100% Stacked – Displays the bar chart stacked with each value given as a percentage of 100% with the sum of all equalling 100%.
oFormats – Allows the user to customise the format of the value being presented (i.e. number of decimal places). The selection breaks down into several levels of sub menus.
▪Percent – Selected to give percent options.
❖No Decimal Places (i.e. 0%)
❖One Decimal Place (i.e. 0.0%)
❖Two Decimal Places (i.e. 0.00%)
▪Multi Chart – Used when displaying multiple charts on the one set of axis.
❖Align Max and Min Values – Sets Y-axis scales to display the max values at the top of the chart.
❖Stretch Last Chart
▪Y – Label – Allows changes in the presentation of the Y Label.
❖Use Dollar Sign
❖Whole Dollars Only (i.e. $0)
❖Use Dollars and Cents (i.e. $0.00) |
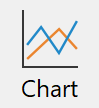 icon from the toolbar. The chart displayed is for the current active row on the sheet. Hence if you wish to chart a particular cell or row simply select it prior to selecting the chart icon.
icon from the toolbar. The chart displayed is for the current active row on the sheet. Hence if you wish to chart a particular cell or row simply select it prior to selecting the chart icon.