The factor cells operations are provided to allow you to adjust the entries for a group of cells by a percentage that you specify. You may adjust the entries for one category or any number of categories.
To Factor a Cell
A selection of figures can be increased or decreased by selecting the Factor Cells option from the Tools menu.
There are several methods available when selecting the cells:
•Click onto a cell and while holding down the mouse button and dragging the mouse to highlight the desired cells.
•Select a complete category for the entire pre-set period by clicking the category title in the first sheet column.
•Select more than one category by holding down the control key then clicking on each category title in turn. When groups are displayed, you can select all categories in the group by clicking on the group title.
To factor the cells:
1.Select the cells to be factored as described above.
2.Select the Factor Cells option from the Tools menu. Note that the factor windows shows both that the cells or range of cells to be factored and the period which will be affected.
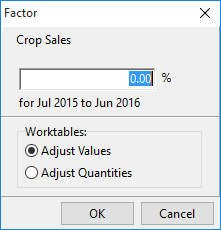
3.Enter the percentage by which you wish to change the entries for the selection. For example, to increase the amounts for the category by 15%, enter 15 and press the Enter key. You may decrease entries by entering a negative figure. The appropriate amounts are then adjusted and the spreadsheet recalculated.
Factoring and Worktables
When you wish to factor the row, month, or the income/expense Categories for the whole spreadsheet, any cells that have a Worktable attached must also have the Worktable cells adjusted to agree with the spreadsheet. You will then be asked whether to adjust the quantity or the value, or to remove the worktable, then automatically adjusts the worktables for you. In the event that the Calculate Qty feature was used in the worktable, and you specify to adjust the quantity, then Phoenix will adjust the rate component of the Calculate Qty window to achieve the desired result.