Note: This function is available in Power Budgets Only.
The GST account is managed differently from other accounts in the Phoenix Power Budgets. It can be turned on and off in the same way as other accounts, that is from the 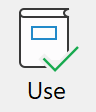 button on the toolbar, however, budget entries are not allocated directly to the GST account.
button on the toolbar, however, budget entries are not allocated directly to the GST account.
This happens automatically according to the GST Setup.
When the GST control account is selected under the Use button, 4 new lines are created in the budget screen. These are GST $ Paid, GST $ Collected, GST $ Transfer and GST Control.
As entries are made in the cashflow area of the budget, the GST $ Collected and GST $ Paid amounts are updated according to the category of the entry. Categories are treated as taxable or non taxable dependent on the GST rate applied to sub-category A of that category. The rate, and percent claimable at which GST is calculated for each category is as determined for Sub-category A of each category in the GST Setup window in the Phoenix Accounting system.
As the entries in GST $ Paid and GST $ Collected rows are updated, the GST Control balance row is also updated.
GST Remitted to, or Refunded from the Tax Office is calculated according to the Rates setup window.
Phoenix will calculate the GST to be remitted or refunded on the required interval and the results will be displayed in the GST $ Transfer row, and the cashflow.
The GST Control balance is displayed as a positive if it is an asset, that is you are owed a refund, and as a negative if it is a liability.
Note: It is necessary to have selected at least one cashflow account as well as the GST control account in order to be able to fill out the GST Schedule. You will also not be able to enter a GST control opening balance unless you have at least one cashflow account.
To Enable GST calculation
•Click the Use button on the toolbar.
•Select the main cashflow account by ticking it on the list.
•Select the GST Control account by ticking it on the list.
•Select any other cashflow accounts required by ticking them on the list.
•Click OK.
To Setup the GST Schedule
•Choose Rates on the Toolbar, and select GST Control in the account selection at the top of the window.
•Fill out the GST Schedule with the appropriate categories, accounts and intervals.
•Remember to fill out the schedule under both tabs, Remitted, and Refunded.
GST Calculation where budget has been created using Load Actuals
When Actuals are loaded the amounts in the cashflow area of the budget will be as per the GST on the transactions entered. If these actuals are used as the basis of a new budget it is only if any of those amounts are edited that the GST will be recalculated based on the normal GST budget calculation rule. E.g. if a Category has Sub-categories which have both GST and no GST and the amount of that category is edited in the budget, the GST will no longer be as entered in the actual transactions but will be re-calculated based on the GST rate for the first Sub-category. If a Category has Sub-categories with significant amounts which are both GST inclusive and GST exclusive it may be more appropriate for budgeting purposes to have them as separate Categories.
GST Calculation using Load Projected
If a budget has been created with the GST calculation enabled and that budget is used in Load Projected the GST Schedule under Rates should be edited to change the GST Calculation Start month in the Load Projected cashflow and First Payment on and First Charge on to the next month a payment or refund will be due after the GST Calculation Start. It will depend on the GST reporting interval and the months which have been loaded as actuals what month the GST Calculation Start is changed to. E.g. If the GST is reported quarterly and the actual period in the Load Projected is July to August the GST Calculation Start will need to be July with the First Payment on or First Charge On as October so the correct amount of GST is calculated for the July to September quarter.