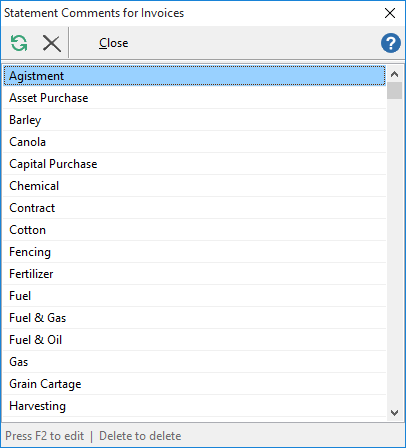A history list of your previously used transaction comments is available for you to make a selection from when you are entering transactions.
The Comments shown in the list by default are all comments that you have used previously in this Set of Books. You can filter the list of comments presented to you by using the drop down box at the bottom of the transaction entry window. The options are All Comment History, Use Category History, Use Sub-category History, Don't Use History.
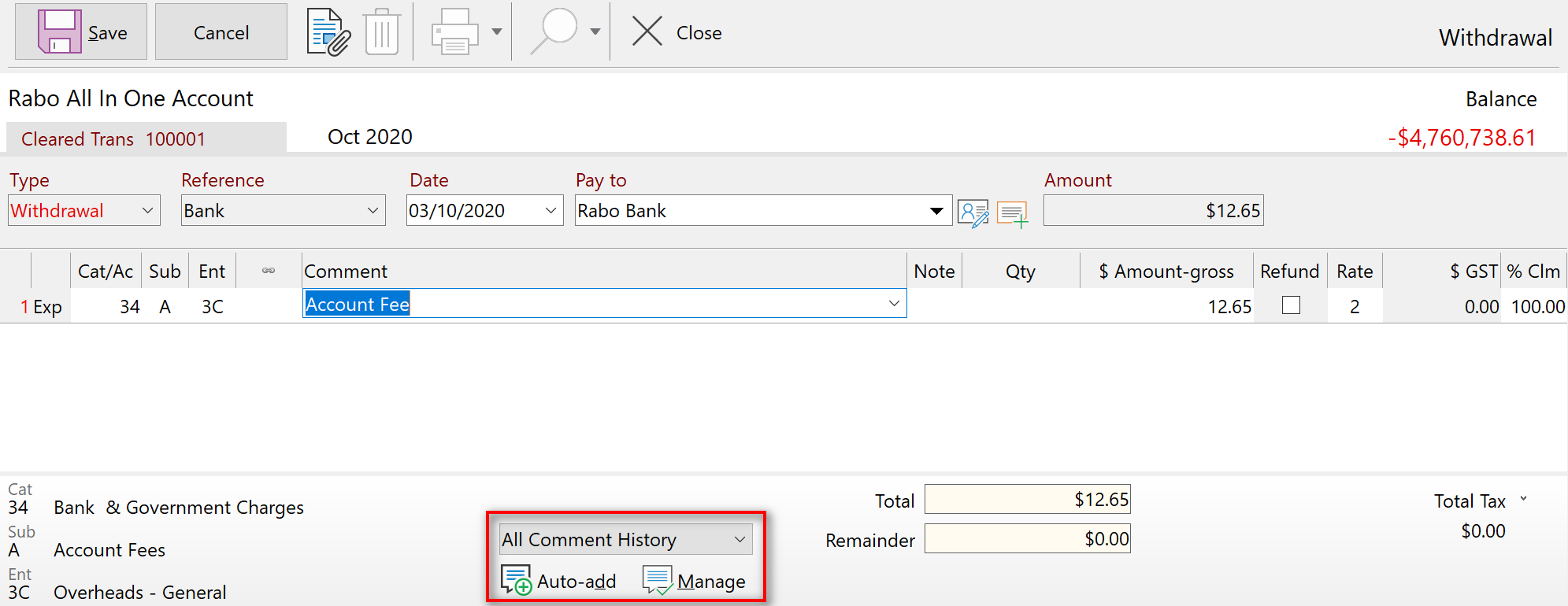
If you enter past the Comment field when entering a dissection, the comment defaults to the sub-category name.
Phoenix also provides the ability to use a comment that you have entered previously. When entering a dissection and you get to the Comment field, you can start typing in the comment and Phoenix will filter the list of available comments based on what you are typing. This makes it easier to find the comment that you want. You can have new comments that you enter automatically added to the list by having the Auto-add option turned on.
If you click the drop down arrow to the right of the Comment field you will be shown the full list of comments. When you are in this view and type a letter, the list will jump to the section that starts with the letter you just typed. If you keep pressing the same letter it will continue to move down the section of the comment list that starts with the letter that you are typing.
While you are editing a transaction, you can customise the way you use this feature.
Manage Comment History may be selected from the transaction entry form while a transaction is being added or edited. The Manage button is hidden until you click the New or Edit button. But while adding or editing a transaction, the Manage button remains hidden until you tab into, or click in the dissection line.
You can also access the Manage Comment History window from the Tasks menu at the top of the screen.
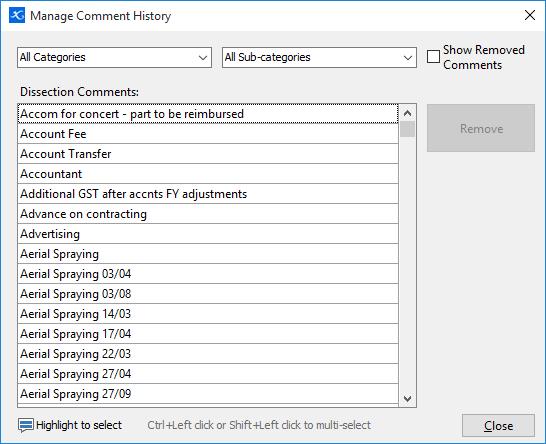
By default this window will display all comments previously used in the set of books that you are using. You can filter the list by Category and Sub-categories from the drop down lists at the top of the window. This is an easy way to see just the comments that are allocated to the selected category/sub-category.
You can also search this list by starting to type the comment that you are looking for. Search is from the start of the comment only and is not case sensitive.
From this list you can select to remove comments that you will no longer use by simply highlighting them and clicking the Remove button. You can easily view the list of removed comments by ticking the Show Removed Comments box in the top right hand corner of the window. While viewing the list of removed comments you can add them back into the list by selecting them and clicking the Include button.
It is also possible to toggle the way that you select from this list by clicking the Highlight to select option in the bottom left hand corner of the window. This will change you to Tick to select mode where you can then select from the list by using tick boxes. While in this mode the space bar on you keyboard will tick/untick the highlighted line.
|
When entering a Customer or Supplier Invoice transaction you are able to provide a Statement Comment. This comment is displayed when you print a Statement.
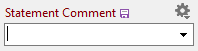
You can type a new comment directly into the box. If you have enabled "Save Statement Comments from Transaction Entry" in the General Options then the comment is saved for future use. You can also choose from previously entered comments by selecting the drop down arrow.
Selecting the gear icon enables you to toggle whether comments are saved, and to manage the list of previously saved comments.
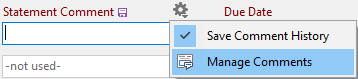
Managing Statement Comments
Choosing Manage Comments displays the following screen. This lists of Statements Comments that have been previously saved. You can edit an existing comment by selecting it and pressing F2 on the keyboard. You are able to type a new name and Save by pressing the Enter key on the keyboard.
You can delete an existing comment by selecting it and pressing the  button. button.
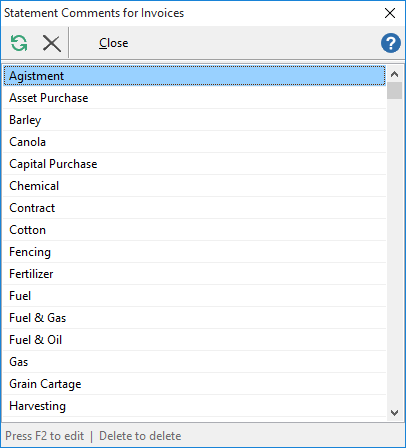
|
See Also: Configuring Dissection Comments
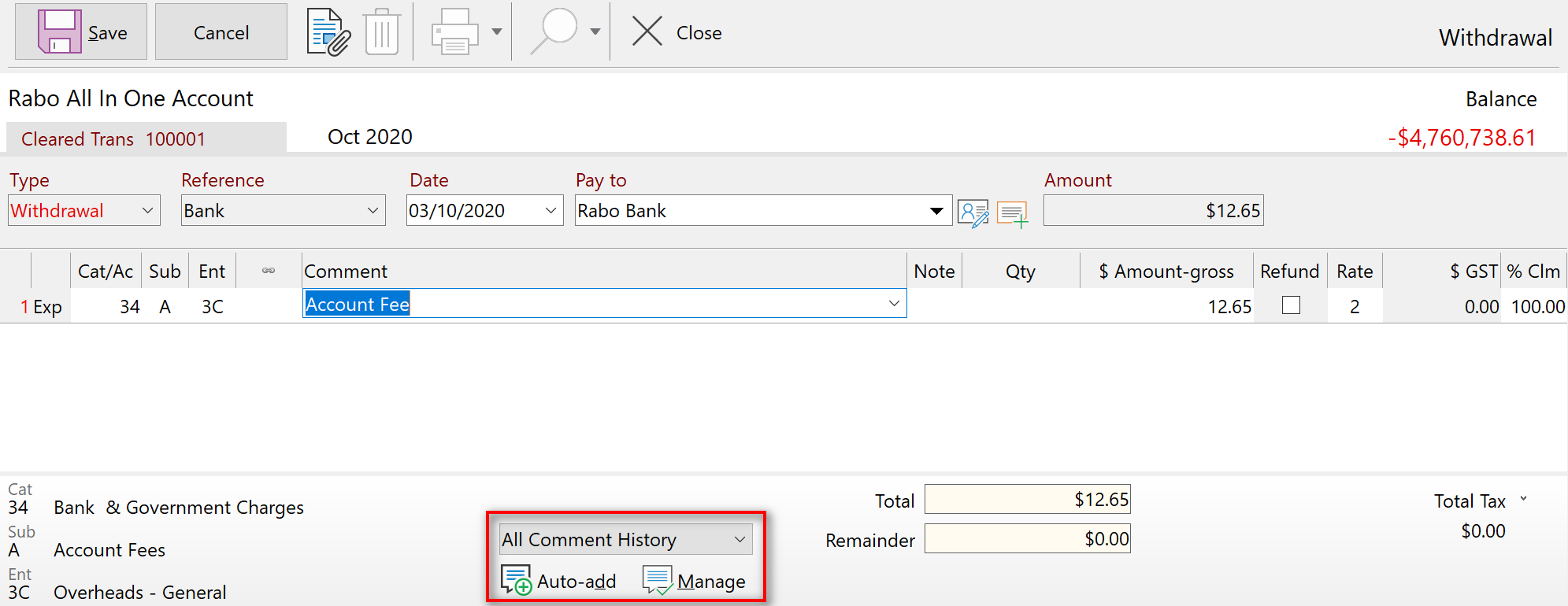

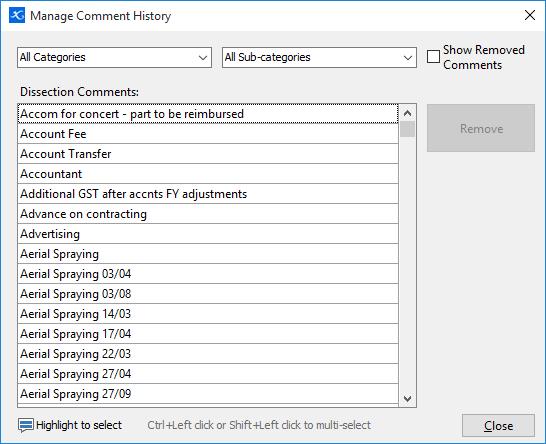
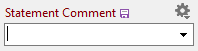
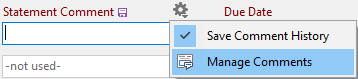
 button.
button.