|
Navigation: Phoenix Suite > Phoenix Program Options Send Emails |
Scroll Prev Top Next More |
Phoenix can be configured to use a variety of emailing options. On the Phoenix Suite screen, select 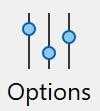 on the Toolbar.
on the Toolbar.
Select the Send Emails tab. By default, Email Client will be ticked. Any supported MAPI email programs installed on your computer will be available to select from the dropdown option.
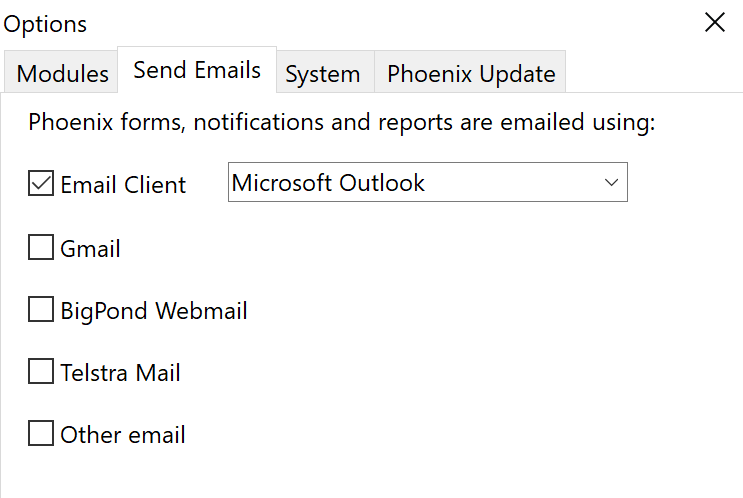
Alternatively;
If you have a Gmail account you should nominate this option. Any email that you send from Phoenix will be seen to come from your Gmail account and any delivery failure notices will be sent back to your Gmail account. Instructions: 1.Tick the Gmail box. 2.Two new boxes will appear with Your Company and Email Address. 3.The details shown in the Your Company box are those from the Company information area in the set of books you are in. You can edit these details if required. 4.The Email Address box is where you type in your Gmail address e.g. joebloggs@gmail.com 5.Click the Sign in with Google button and follow the prompts granting permission. 6.Press the Test Email ... button to check that the setup is working. 7.Click OK to save the details entered. |
If you have your own Bigpond email account, select this option. Any email that you send from Phoenix will be seen to come from your Bigpond account and any delivery failure notices will be sent back to your Bigpond account. Instructions: 1.Tick the Bigpond box. 2.Three new boxes will appear with Your Company, Email Address, and Password. 3.The details shown in the Your Company box are those from the Company Information area in the set of books you are in. You can edit these details if required. 4.The Email Address box is where you type in your Bigpond address e.g. joebloggs@bigpond.com 5.The Password box is where you type in the password that you use to access your Bigpond account. 6.Press the Test Email ... button to check that the setup is working. 7.Click OK to save the details entered. |
If you have your own Telstra Mail email account, select this option. Any email that you send from Phoenix will be seen to come from your Telstra Mail account and any delivery failure notices will be sent back to your Telstra Mail account. Instructions: 1.Tick the Telstra Mail box. 2.Three new boxes will appear with Your Company, Email Address, and Password. 3.The details shown in the Your Company box are those from the Company Information area in the set of books you are in. You can edit these details if required. 4.The Email Address box is where you type in your email address e.g. joebloggs@telstra.com, joebloggs@bigpond.com, joebloggs@bigpond.net.au 5.The Password box is where you type in the password that you use to access your Telstra Mail account. 6.Press the Test Email ... button to check that the setup is working. 7.Click OK to save the details entered. |
Select this option if you use a different email provider and you know the details required to set up the email account. Any email that you send from Phoenix will be seen to come from the account that you nominate and any delivery failure notices will be sent back to the same account. Instructions: 1.Tick the Other email box. 2.Three new boxes will appear with Your Company, Email Address, and Password. 3.The details shown in the Your Company box are those from the Company Information area in the set of books you are in. You can edit these details if required. 4.The Email Address box is where you type in your email address e.g. joebloggs@myisp.com.au 5.Type the password that you use to access your email account into the Password box. 6.Click the More Settings ... button. 7.Check the Outgoing mail server (SMTP), the Port Number and the Connection security settings. All of these details will be available from your Internet Service Provider. Once you have confirmed the correct details, click OK. 8.Press the Test Email ... button to check that the setup is working. 9.Click OK to save the details entered. |
©2020 AGDATA Holdings Pty Ltd trading as AGDATA Australia
