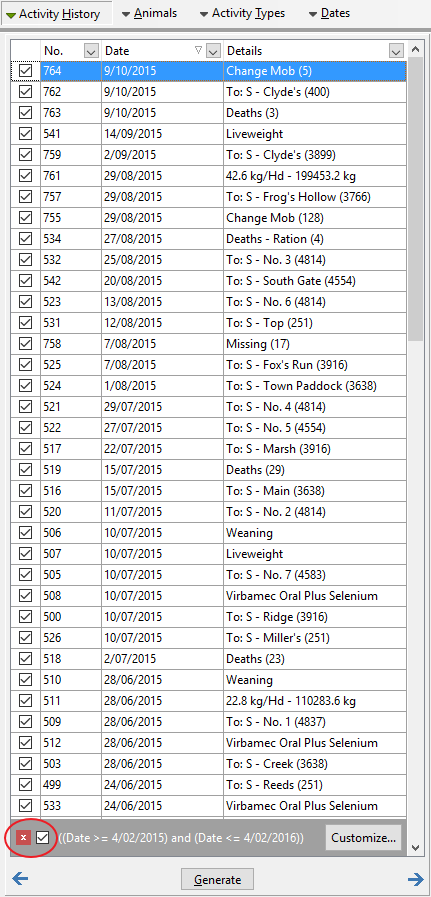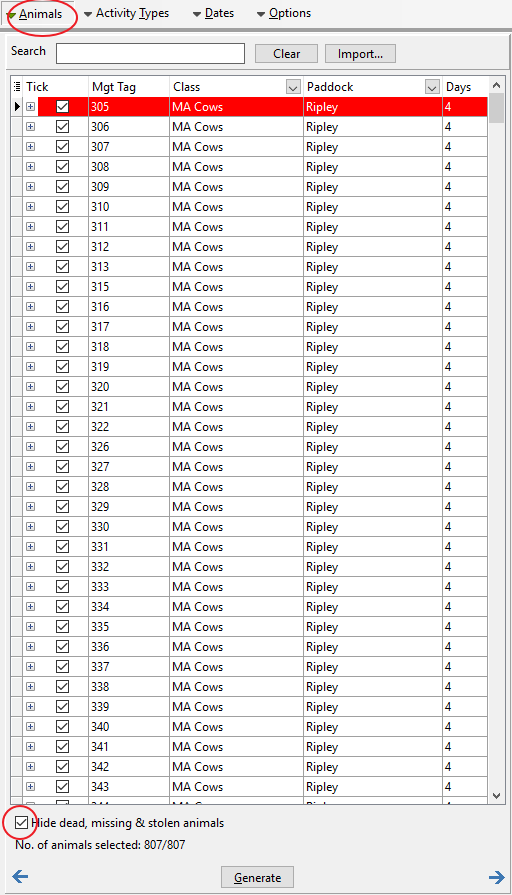At times you may wish to report just on a particular group of animals. The definition of a group may be their class/s, location/s, or a common history event such as a sale. Custom filters have been implemented into two menus found in the Livestock reports. They are Animal History and Animals menus.
Menu Functions
These two menus have common filtering, sorting and custom view functions to make it simple to isolate the desired animals for the chosen report.
Custom View
In the Animals menu you have the ability to select which columns to display in the grid. These columns are then available for sorting and filtering.
To customise the grid, click  and you will be presented with a list of options. Tick/untick the desired columns then click
and you will be presented with a list of options. Tick/untick the desired columns then click  again to close the list.
again to close the list.

Sorting
By clicking on any column header the grid will sort by that column. An arrow will appear in the header indicating the sort direction. Click the header again to verse the sort order.
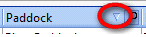
Filtering The Activity History Menu
Clicking ![]() that appears in the column headers allows you to filter the history for a particular "Detail", "Date" or "Activity Number". For example if you wish to filter by "Details" you would click
that appears in the column headers allows you to filter the history for a particular "Detail", "Date" or "Activity Number". For example if you wish to filter by "Details" you would click ![]() that appears in the Details column header. From the drop-down list select a filter that best describes how you wish to filter.
that appears in the Details column header. From the drop-down list select a filter that best describes how you wish to filter.
After selecting an option, you will be presented with a Custom Filter window. From the drop-down list in the first field select method by which you wish to filter. In the second field select the desired attribute.
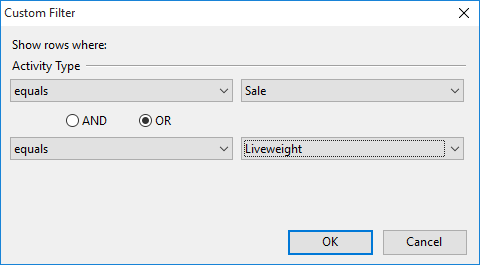
The example shown will filter the Animal History menu to show only Sales and Liveweight activities. A second filter can be performed simultaneously. In this situation the Activity History menu can be filtered further by creating another filter for Date. Whatever filters are created, they will appear at the bottom of the Activity History menu. Unticking the filter will turn the filter off. Clicking  will remove the filter altogether.
will remove the filter altogether.

With the Activity History grid filtered, you can right mouse click anywhere in the grid and select Untick All then tick just the activity or group of activities that contain the animals required for the report. Having done that the Animals menu which is the next menu across will be filtered to show just the animals that were involved in the activities selected in the Activity History menu.
Filtering The Animals Menu
Clicking ![]() that appears in the column headers allows you to filter the animals by "Class" and/or "Paddock" (or any of the additional columns if selected). For example if you wish to filter by "Class" you would click
that appears in the column headers allows you to filter the animals by "Class" and/or "Paddock" (or any of the additional columns if selected). For example if you wish to filter by "Class" you would click ![]() that appears in the Class column header. From the drop-down list select the desired Class. If you wish to filter by multiple classes then select (Custom..). You will be presented with a Custom Filter window. From the drop-down list in the first field select method by which you wish to filter. In the second field type (case sensitive) the class to filter by (or you can select a class you wish to exclude dependant on what was selected in the previous field). Next, select the Or option and repeat the step in the second row.
that appears in the Class column header. From the drop-down list select the desired Class. If you wish to filter by multiple classes then select (Custom..). You will be presented with a Custom Filter window. From the drop-down list in the first field select method by which you wish to filter. In the second field type (case sensitive) the class to filter by (or you can select a class you wish to exclude dependant on what was selected in the previous field). Next, select the Or option and repeat the step in the second row.
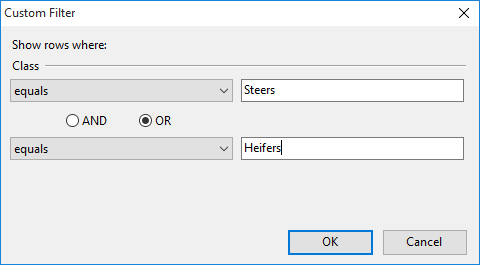
The example shown will filter the Animals menu to show only Steers and Heifers. A second filter can be performed simultaneously. In this situation the Animals menu can be filtered further by creating another filter for Paddocks therefore only showing animals of certain class/es and of certain paddock/s. Whatever filters are created, they will appear at the bottom of the Animals menu. Unticking the filter will turn the filter off. Clicking  will remove the filter altogether.
will remove the filter altogether.
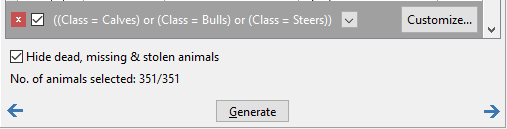
The selected (ticked) animals in the Animals menu will be included in the chosen report.