|
Navigation: Financial > Day to Day Tasks > GST in Phoenix GST Return |
Scroll Prev Top Next More |
The GST Return screen is opened by clicking the 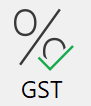 button on the Toolbar or from Tasks on the menu. The screen is a similar format to account reconciliation. It shows the GST Control transactions for the selected period, with additional details from the originating source transactions of the GST tracked accounts.
button on the Toolbar or from Tasks on the menu. The screen is a similar format to account reconciliation. It shows the GST Control transactions for the selected period, with additional details from the originating source transactions of the GST tracked accounts.
As in reconciliation, you can:
•sort the list by clicking on a column heading;
•search for amounts, transaction numbers or descriptions by typing a few search characters.
The GST Control account tracks the balance of all of the implications of GST in your accounts. It started with a balance of $0.00 on July 1 2000, or when your business started. All transactions that included GST since then effected the balance of the account. A $330 taxable acquisition moves the balance of the account to $30. At the end of your first GST period, the balance of the account will be the same as the result of your GST return. In the next period, the balance of the control account will continue to accrue according to transactions that happened in that period. The GST Payment or Refund received for the previous period, will also be applied to the GST Control balance when recorded. The aim is for the Opening Balance to always equal (within a few dollars and cents) the previous GST to Pay or GST Refund figure. If these figures are out more than just a few dollars or cents than the GST Control Account has not been brought back to a zero balance at the end of the period and the amounts for the next period plus last periods balances have kept accruing. The Opening Balance Field displayed below the GST return screen is nearly (the difference will be because of the cents and whole dollars mentioned above) the amount of GST Payment or the GST Refund that Phoenix calculated for your last period. (Excluding PAYG and Accountant Adjustments if any). The Total Payments and Refunds Field (once you have entered in your refund or payment for last period) should nearly match the Opening Balance field. If there are large differences in these fields than the payment or refund from last period has been entered in incorrectly. The Closing Balance Field (if all GST transactions for the current month/quarter have been entered and the Payment / Refund from last period have been entered correctly) this field should then approximate the GST To Pay or GST Refund field above. Because the cents and dollars error described above will occur every BAS statement this error will gradually grow over time. You should always strive to have the Opening Balance and the Total Payments and Refunds column matching (within a few dollars and cents) and the Closing Balance and the GST To Pay or GST Refund should also be within a few dollars and cents of each other as well. Be alert for any times when these numbers suddenly have a large difference. |
How to include \ exclude entries into you BAS: All tracked account entries for the period are included in the GST return by default and are used to generate the GST return report. Note however that the automatic inclusion of all entries can be turned off, and the transactions selected manually if required. Note: For Australian Users, it is a requirement to hold a valid tax invoice before the Input Tax Credit can be claimed for a transaction. If a transaction is displayed in the list, but no tax invoice is held for the transaction, you should not include the transaction in the return. To do this you must switch the GST return to manual mode, and then tick all transactions to be included on this period’s return. To change from Automatic to Manual mode: 1.Click the Options button on the Selection Bar. 2.Un-tick the Automatic mode option shown 3.Click OK to hide the Option Once in manual mode, Phoenix does not include any transactions that are not ticked in this GST return, but holds them over until the next return. |
Click the Finalise GST Return button to close the GST return period, and start the next. You must finalise the return to produce the final GST return report for a period. Only trial reports can be obtained prior to finalising the return. If any reconciled accounts are unreconciled or Supplier / Customer accounts are not aged then a message will display warning you that the GST report may be inaccurate. A Prompt will display that takes you to the Reconciliation or Customer / Supplier screens to reconcile or age these accounts. If you choose to, you can ignore this prompt and select to finalise the GST account anyway. If you choose to Reconcile or Age the accounts, then you must return to the GST screen afterwards to finalise the GST period. |
The figure "To Pay" or "Refund" shown on the GST Return screen is the addition of all the recorded GST amounts for the period. This figure must be the same as the calculated figure shown on the GST Calculation Sheet. Phoenix automatically checks the two values when producing the report and provides a warning message if it finds a difference. |
Finalising a GST return is affirming that the transactions are correct, and should be included in the return. The implication of this is that once that GST return is finalised for the period, all transactions included in the return have been affirmed as correct. These transactions can therefore not be deleted, nor transaction or dissection amounts altered. Note that some transactions included may not yet have been cleared in reconciliation, or included in an aged customer or supplier account period. If an uncleared transaction is included in a GST return, and subsequently is cancelled or clears for a different amount, it will be necessary to rectify the position with another transaction since the original cannot be edited. |
The GST return report can be previewed and/or printed from the Report button. You can choose to include the transactions as an attachment to the report. The Transaction Audit gives you a full list for the GST figures. Australia Until the period is finalised the Australian GST Calculation Sheet report is labelled “Trial Report”. The report is labelled “Final Report” for all finalised periods. Australian users transfer the figures provided on the GST Calculation Sheet report to the Calculation Sheet of the Business Activity Statement.
New Zealand Until the period is finalised New Zealand users will see the label “Trial Only” on the right hand side of the GST return. This will be printed until the period is finalised. Once the period is finalised then “GST 101” will be printed on the right hand side and the return is ready to be signed and sent off, or the figures transferred to the IRD’s pre-printed form. New Zealand users please note that expenses that are Zero Rated will be treated in exactly the same way as Exempt. Expenses allocated as Zero Rated are not included in the GST Return. See also: GST Reports |
It is possible to "Unfinalise" a GST period. Do this from the GST Return screen. Select the period that you want to make current and you will notice that the Finalise button is now an Undo GST Return & Make Period Current button. Select Undo GST Return and Make Period Current. Note the warning message. Confirm undoing GST and then close the next message saying it has been undone. NOTE: If you have submitted a GST return to the tax office you should not make any changes to the data used to generate that information. If. after submission of a BAS, you note an error, then the error should be corrected with a transaction in the current period if the change complies with ATO guidelines for corrections in a later period. If an amended return for a previous period is to be lodged, you can unfinalise that period and edit the relevant transaction(s) and re-finalise back to the current period. Unfinalising and changing transactions should not be done if the GST report in Phoenix will no longer agree with what is lodged with the ATO. |
Simply unfinalising a previously finalised GST period does not unclear the transactions and unlock the fields in each entry which are locked upon finalising as finalising is verifying the entries were correct and should therefore not need to be changed. By default, as transactions are recorded in an account tracked for GST they are automatically cleared in the GST control account. Unclearing the GST transactions can be done using different methods.
1. Transactions Included in the GST Return 2.When the GST Return is unfinalised and you are still in that window, the cleared green ticks appear beside the entries. Double left click the cleared entry you wish to edit to change the tick to a red cross, the select Edit. 3.Close the unfinalised GST return window. Open GST and close it again and all transactions in that period will now have the previously locked fields unlocked and able to be edited.
Unclearing the GST transactions allows the previously locked fields to be edited. For Cash based GST reporting it also allows customer and supplier payments in that period to be unapplied. |
See also:
Part Paid Invoices with Cash Based Reporting
©2025 AGDATA Holdings Pty Ltd trading as AGDATA Australia
