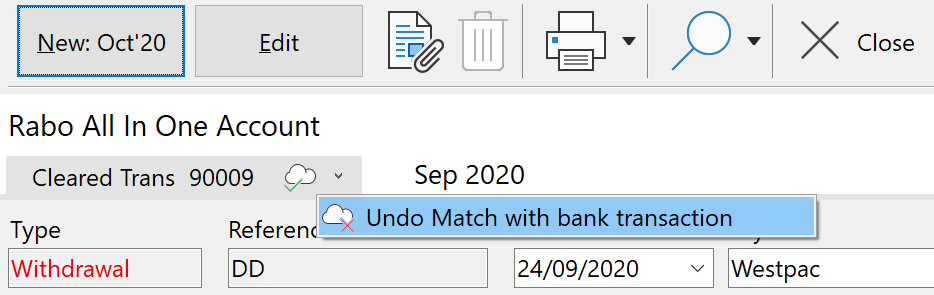To Reconcile an account in Phoenix:
1.Click on the 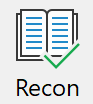 button on the Toolbar or the Tasks menu and select Reconcile.
button on the Toolbar or the Tasks menu and select Reconcile.
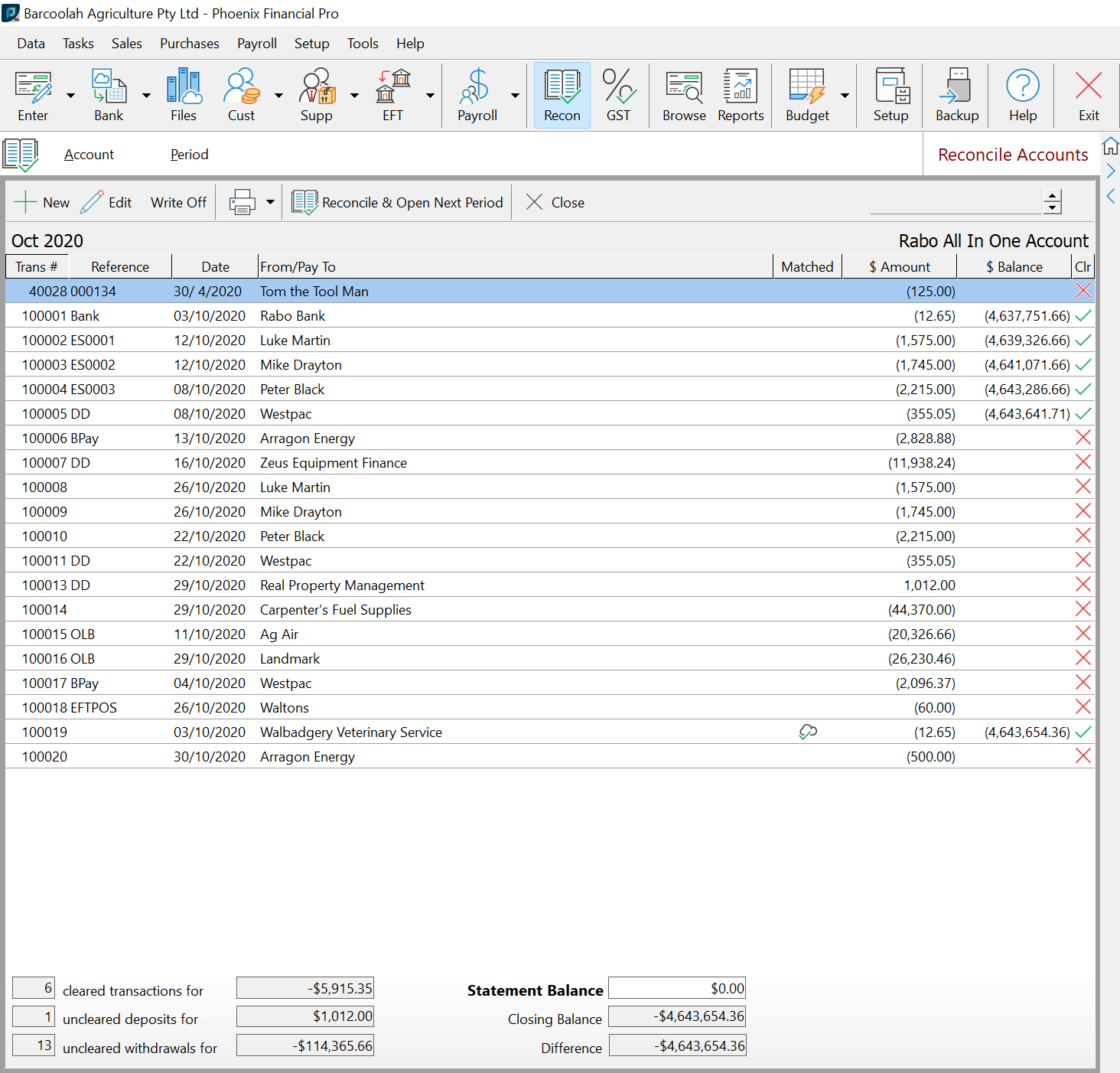
2.Choose the account to be reconciled from the Accounts List. All the transactions for the month are displayed with a red cross indicating they have not been cleared. Transactions with a  icon are for transactions that have been matched with a Bank Feed record.
icon are for transactions that have been matched with a Bank Feed record.
3.Match each transaction in Phoenix to the statement received. If the amount reconciles with the transaction on the Statement, double click or use the + (plus) key to mark the transaction as cleared (red cross changes to a green tick). You use the – (minus) key on the keypad to unclear a transaction, that is, change the tick back to a cross.
4.If any transactions do not reconcile, edit the transaction by highlighting the transaction and clicking on the Edit button.
5.Any transactions not yet included in the statement should remain with a red cross.
6.Enter any transactions appearing on the statement that have not been entered into Phoenix (e.g. Bank Fees) by Clicking on the New button.
7.When all transactions on the statement have been reconciled, enter the closing balance from the statement in the Statement Balance field. This should agree with the Closing Balance field in Phoenix. The difference between the reconciled amount and the Closing Balance must be zero – look at the Difference field at the lower right area of the screen.
8.Click the Reconcile & Open Next Period button.
Phoenix has the ability to sort and search for transactions during the reconciliation process to assist in locating any transaction quickly and efficiently. To conduct a search for a particular transaction, type in some detail from the transaction that you are looking for. The detail will appear in the search field at the top right hand corner of the window.
It is not necessary to specifically put the system into search mode, the search is always available – just start typing. The system automatically searches for what you have typed, in any of the transaction details displayed in the list.
If a matching transaction is present, then it will appear as the highlighted transaction line. If it is not present then Phoenix will prompt you that there are no transactions with that search text.
If more than one transaction matches your text, then the system will highlight the first matching transaction. You could type more text to be more specific, or you could press F3 to tell the system to move onto the next match if it exists. To clear a search so that you can start another, clear or unclear the highlighted transaction (with the + or – keys), or press the up or down arrow keys to manually move to another transaction.
The list of transactions can be sorted by clicking on any list heading except Balance. The list will be sorted according to the data in that column.
|
1.Highlight the transaction.
2.Make sure the transaction is not cleared.
3.Click the Edit button.
If the transaction has been matched to a Bank Transaction, you will need to undo the match before making changes.
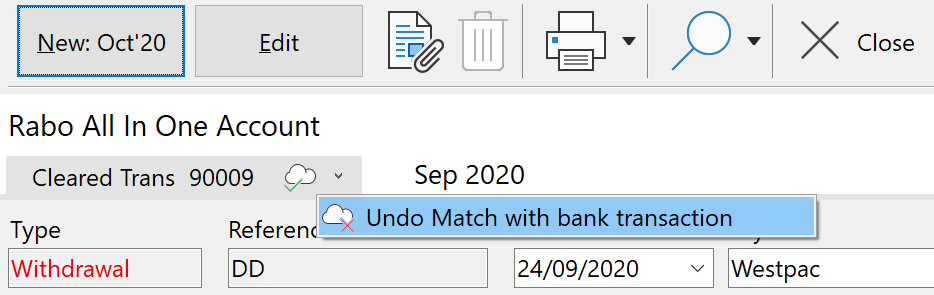
4.When the edit transaction window is displayed, make the necessary adjustments.
5.Click Save.
6.Press the Close button to return to the Reconcile screen. |
If, after completing the list of transactions on the screen, any transactions remain on your statement that have not been entered into Phoenix, take the following steps:
1.Select the New button on the Function bar. This moves you back to the Enter Transactions window and you can enter the additional transactions. (See Reconciled Account Transactions.) These transactions are normally government and bank charges or direct debits that you are only aware of when you receive your statement.
2.Click Save.
3.Return to the Reconcile window by clicking on the Close button. |
If the difference shown on the reconciliation form is not zero, then your records did not balance with the banks records. You must find the reason for this before you can record the reconciliation and open a new month. Common errors include:
•Amounts cleared in Phoenix but do not actually appear on the statement.
•Amounts that appear on the statement have not been marked as cleared in Phoenix.
•Incorrect number of withdrawals marked as cleared.
•Wrong amount recorded for one or more transactions. Wrong amounts can occur if digits are transposed (e.g.. $1234.65 instead of $1234.56). Here’s a quick way to check: subtract the bank statement balance from the Phoenix balance, and if the result is a multiple of 9, it is likely that the dollar amount of one of your transactions has two digits transposed.
•Make sure the transaction types are as they should be i.e. Cheques are recorded as a cheque and not deposit.
|
See also:
Write Off Stale Transactions
Reopen a Reconciliation
Report on a Previous Reconciliation
See also Useful tips for searching tips
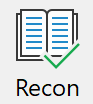 button on the Toolbar or the Tasks menu and select Reconcile.
button on the Toolbar or the Tasks menu and select Reconcile.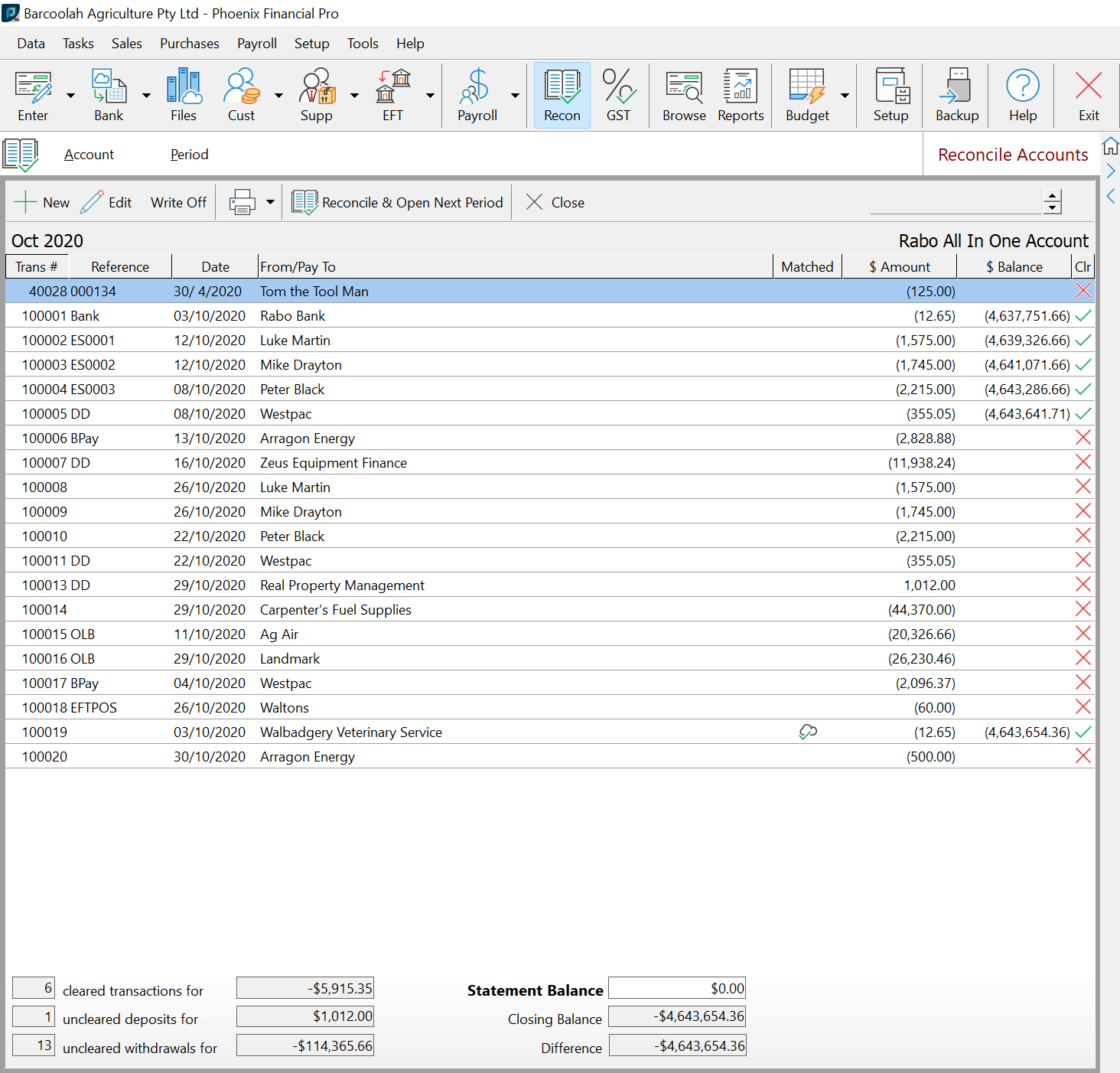
![]() icon are for transactions that have been matched with a Bank Feed record.
icon are for transactions that have been matched with a Bank Feed record.