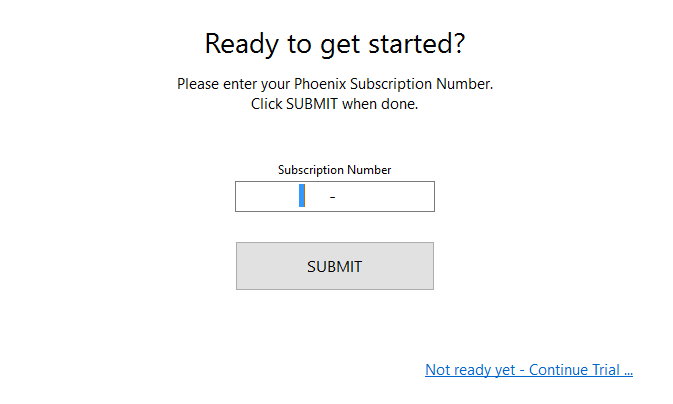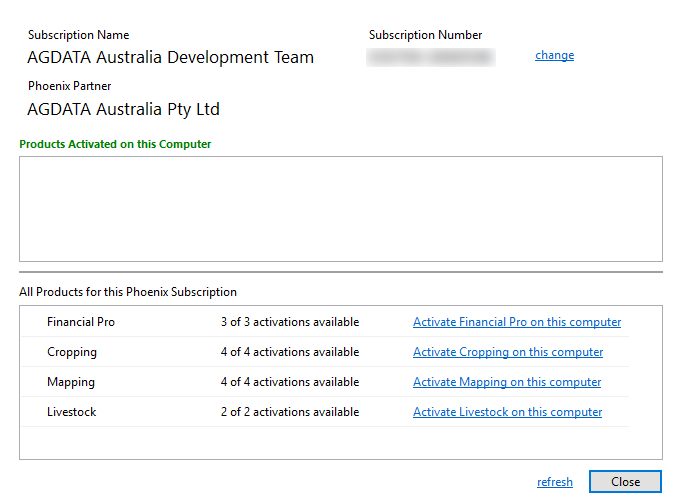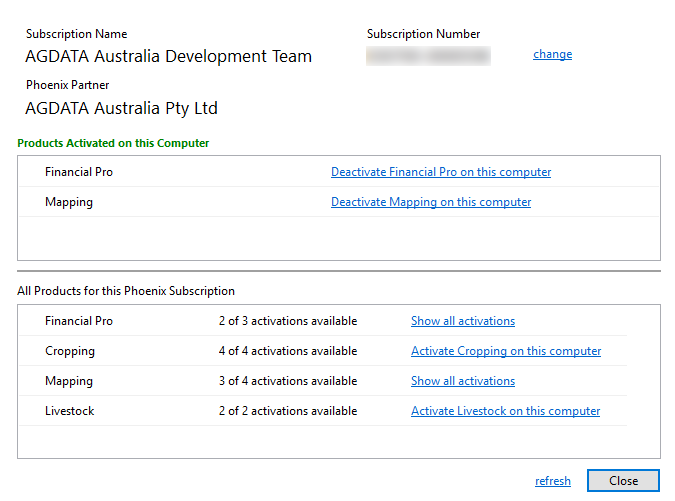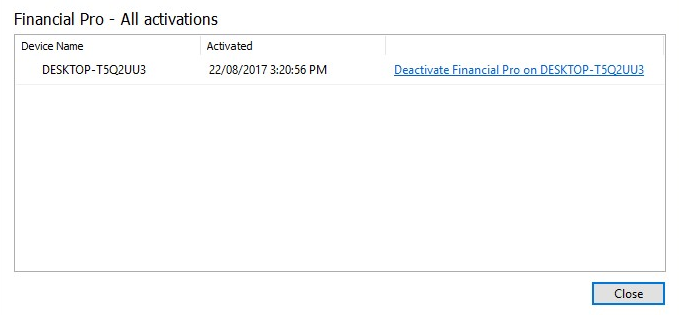You may begin using Phoenix before it is Activated. However, Activation is essential, otherwise it will not deliver its full functional power. For example, an Unactivated copy of the program won’t print your reports.
(Note - one copy of the program may be Activated on one computer only.)
When you launch Phoenix, if it is not yet Activated, there is a message telling you. There is a button on the message screen that will also open the Activate window.
Phoenix does require an internet connection to activate.
To activate your subscription: 1.Open Phoenix and select a Set of Books. 2.Select the Help menu option next to Tools and then Activate. 3.Once the Phoenix Subscription screen is open, you will need to enter your Phoenix Subscription Number and click Submit.
4.In this window, you will see your Subscription Name, Subscription Number and your Phoenix Partner.
5.There are two sections to this window: Products Activated on this Computer and All Products for this Phoenix Subscription. a.The All Products for this Phoenix Subscription section shows all of the products which you have subscribed for and the activations available. Note that the Activate button does not appear for any products that are already activated on this computer. If you have purchased products that have been activated on another computer, you can manage these activations by clicking Show All Activations. b.The Products Activated on this Computer section shows the products that are already activated on this computer and can be "Deactivated" via the button in order to use on another computer etc.
6.By pressing the Activate button under the All Products for this Phoenix Subscription section, your chosen product is ready for use on this computer. 7.Once all the products required on this computer have been activated, click the Close button to start using your Phoenix program.
Managing your Phoenix Subscription If you are changing computers or something has happened to your computer, you are able to manage your subscription from another computer by installing Phoenix and logging in with your subscription number as per the steps above. Once you are logged in, you will see your products listed under All Products for this Phoenix Subscription. Beside the product, you will see how many activations are left. If all activations are used, you can choose to Show All Activations which will bring a new window up and will list the products and activations that are currently being used and on which computers.
|
|