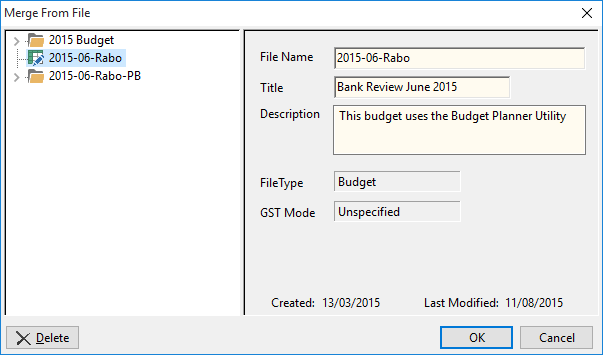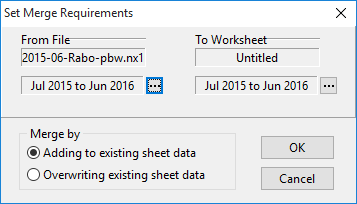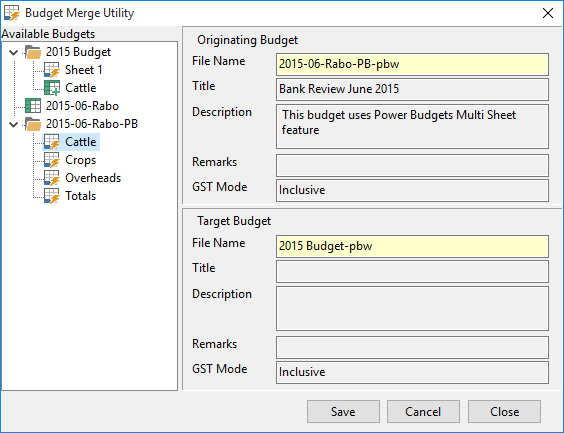The process to merge budgets differs between the two budget applications:
Any existing budget file may be merged into a budget currently loaded into the spreadsheet. To merge a file into the spreadsheet:
1.Select the Merge from File option from the File menu to display the Merge From File window.
2.From the choices listed, select the budget file that is to be merged with the current file and click OK. Once you have clicked OK the following screen appears.
3.The file selected is listed under the From File heading and the currently loaded budget is listed under the To Worksheet heading. Below each file name is the period fields for each budget. The periods may be adjusted by selecting the icon to the left of the period field. For the “From File”, you may select any number of months, from those available to merge into the sheet. For the “To Work Sheet” period, you may select the incoming figures into any period after the start of the sheet. If you choose a period after the end of the current sheet, then Budget Planner automatically increases the sheet period. The standard screen to adjust period will appear. (i.e. the Green Line). 4.Located under the fields are two options that relate to the merging of the files. The two options are: oAdding existing sheet data: sums the current data with the merged data. oOverwriting existing sheet data: replaces all existing data with the merged data. 5.Once the choices are set, click the OK button to secure your choices. Budget Planner will then merge the files. |
Existing budget file sheets may be merged into another budget.
1.Select the Merge option from the File menu to display the Budget Merge Utility window. 2.You will see a list of available files. Each file can be expanded to show its component sheets. 3.Expand the budget that has the original sheet. (Called the Originating Budget) 4.Drag the original sheet to the budget that you merge with (called the Target Budget). 5.Confirm the details on the right hand side of the window. The original sheet selected is listed under the Originating Budget heading and the destination budget is listed under the Target Budget heading. If your source sheet is for a period after the end of the destination budget, then Power Budgets automatically increases the budget period. 6.Once the choices are set, click the Save button to secure your choices. Click Yes to commit changes to the database. Power Budgets will then merge the files. You can drag a sheet to a blank area on the file list screen. Power Budgets will then create a new budget file with just the one sheet. You will be asked to enter a filename for this new budget. If you want to merge a sheet for a changed time period, this should be done by first loading the applicable budget then use Move to change its time period. Save this budget as a new file, then merge sheets from the new budget file. Sheets added to an existing budget will by default not be linked to that budget’s totals sheet. You may open the merged budget then link the sheets if required. |
©2020 AGDATA Holdings Pty Ltd trading as AGDATA Australia