For Phoenix to be able to report Fuel Tax Credit amounts, you must allocate the purchases of fuel to sub-categories reserved for fuel. You may setup as many fuel sub-categories as you like, but there must at least be a sub-category for each fuel type and you must not record anything other than fuel in those sub-categories. Each sub-category can be apportioned to various fuel use classifications by percentage.
1. Click on the 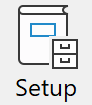 button on the Toolbar and select Categories, or use the Setup menu, and select the Categories option.
button on the Toolbar and select Categories, or use the Setup menu, and select the Categories option.
2.Select a category where you will be allocating the purchase of fuel.
3.Click on the Fuel Tax Credit tab in the sub-category panel.
4.For any Fuel sub-category, Double click in the Setup column for the sub-category.
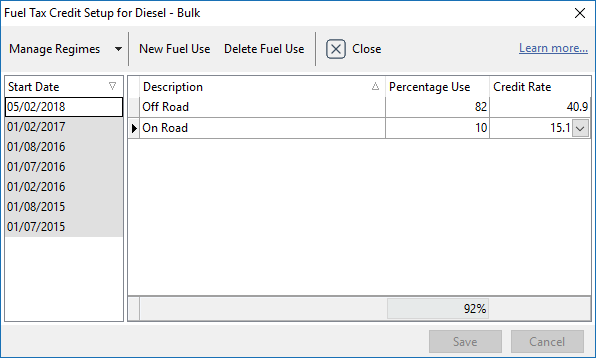
5.To create a new fuel use regime, select the drop down arrow next to Manage Regimes and select New Regime. Enter the date that this new regime begins.
6.Enter as many lines in the table as you have different fuel uses within this sub-category.
a.Enter a description of the fuel use that is meaningful to you. (E.g. "On Farm Use", "Isuzu Truck On Road", "Grain Drier")
b.You will need to allocate the appropriate percentage of this sub-category that relates to each fuel use. Phoenix will display the total proportion of the category that you have allocated, however it will not validate that you have not allocated more than 100%. If you allocate less than 100%, the assumption is that any amount not allocated will be for fuel used in an activity that is not eligible for a tax credit.
c.Select the ATO Excise Claim use description that applies to this fuel use. This will allocate the current tax credit rate that applies
7.If the percentage proportions that you have entered changes for any reason, you should leave the old entries in the table as they were, create a new fuel use regime and enter a new set of proportions together with the date from which they apply. As soon as a new fuel use regime is entered in the table, the old regime will no longer apply after the new date.
When creating a new fuel use regime, click the "New Regime" button, enter the date the new regime takes effect, then click Save. Phoenix will offer to copy the previous regime. This will be useful if the new regime is only slightly modified from the previous one.
The ATO may change the credit rates that apply, or may change the Eligible Fuel Use classifications. Any changes made by the ATO will be updated in Phoenix providing Phoenix Updates is turned on. This will require a new regime to take in the changes and period the changes apply to as you cannot edit an existing regime that has been used to calculate a finalised GST period. To do so would change reports that you have relied upon to fill out a previous BAS.
If you need to change the fuel use proportions after a finalised GST period, you will need to create a new regime to start after the close of the last finalised GST period. A fuel use regime that has been used to calculate a finalised GST period will display with a grey background.
NOTE: When entering a transaction using a sub-category setup for Fuel Tax Credit Phoenix requires that a quantity be entered before the transaction will be able to be saved.
Automatically Update Fuel Tax Credit Regimes
Opening the GST Return window and selecting Report or Finalising a GST period, Phoenix will check if Fuel Tax Credit regimes have been set up, and the date of the latest regime. If there has been a rate change since the date of the last regime, an information box opens indicating the date of the latest change and asking if you would like Phoenix to create the new regimes.
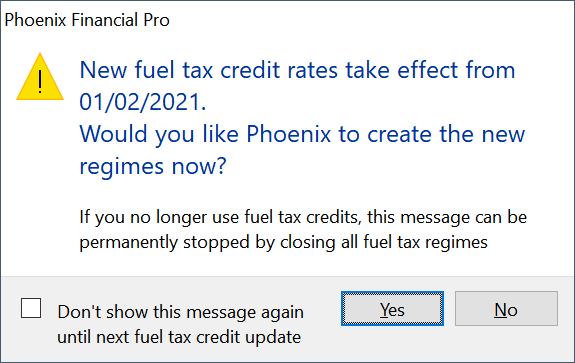
Selecting Yes, the new regimes will be created, and the updated rates applied to any transactions already recorded in the applicable period or recorded later. A confirmation box indicates the regimes have successful been created and advises editing the regimes if changes other than just the rates need to be made.
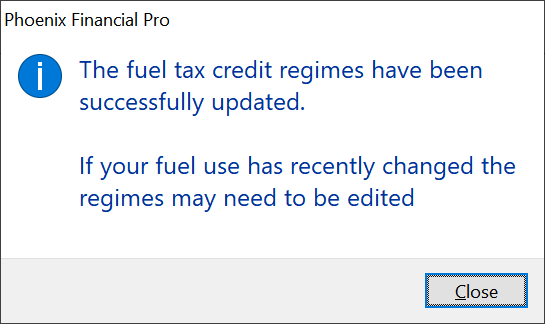
If you no longer claim Fuel Tax Credits, close any existing regimes so the message will no longer appear.
If you choose not to have Phoenix create the new regimes automatically and select No, you can also tick the checkbox not to have the reminder appear until there is a new Fuel Tax Credit update installed.
If Phoenix is not able to create new regimes due to incorrect setup, you will be given the option to create manually. If the new regimes are then created correctly, they will be able to be updated automatically next time there is a rate change.
Closing a Fuel Tax Credit Regime
When a regime is no longer used, it can be closed to avoid further reminders to update the regime.
1.Click on the 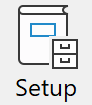 button on the Toolbar and select Categories, or use the Setup menu, and select the Categories option.
button on the Toolbar and select Categories, or use the Setup menu, and select the Categories option.
2.Select the category you've allocated for purchasing fuel.
3.Click on the Fuel Tax Credit tab in the sub-category panel.
4.Select the sub-category to be closed and double click in the Setup column.
5.Click on the drop down arrow next to Manage Regime and select Close Regime. Set the date for the regime to be closed.
NOTE: Regimes can be re-opened if necessary by following the above instructions and selecting the Reopen Regime.
See also: