The Toolbar is designed to give the user quick and easy access to the most commonly used commands. The following is a brief outline of the functions of each button on the Toolbar and Office Screens.
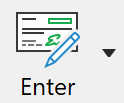 This option is used to enter transactions. It is used to record your cheques, withdrawals, deposits, EFT Payments and transfers and direct entries into the Physical and Asset/Liability accounts. You may also search for and edit transactions already entered. A print option is available for printing transaction details. For more information see Enter Transactions. The drop down arrow to the right allows you to easily access Schedule Transactions.
This option is used to enter transactions. It is used to record your cheques, withdrawals, deposits, EFT Payments and transfers and direct entries into the Physical and Asset/Liability accounts. You may also search for and edit transactions already entered. A print option is available for printing transaction details. For more information see Enter Transactions. The drop down arrow to the right allows you to easily access Schedule Transactions.
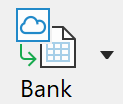 This option is used to access the Bank Feed functionality. Reconciled accounts can be linked to your bank and transactions downloaded into Phoenix for you. The drop down arrow allows you to access the Bank Feed Setup and Management screen. Bank Feeds
This option is used to access the Bank Feed functionality. Reconciled accounts can be linked to your bank and transactions downloaded into Phoenix for you. The drop down arrow allows you to access the Bank Feed Setup and Management screen. Bank Feeds
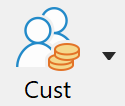 This button is only displayed if you have created Customer Accounts. This option is used to enter Customer transactions. It is used to record Customer Invoices, Payments, Credit Notes and Refunds. Tax Invoices can be created and printed from this option. If you click on the drop down arrow to the right of this button you can also Generate Statements, Open a New Month or access Legacy Aged Trading Accounts (if they exist in the Set of Books)
This button is only displayed if you have created Customer Accounts. This option is used to enter Customer transactions. It is used to record Customer Invoices, Payments, Credit Notes and Refunds. Tax Invoices can be created and printed from this option. If you click on the drop down arrow to the right of this button you can also Generate Statements, Open a New Month or access Legacy Aged Trading Accounts (if they exist in the Set of Books)
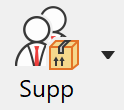 This button is only displayed if you have created Supplier Accounts. This option is used to enter Supplier transactions. It is used to record Supplier Invoices, Payments, Credit Notes and Refunds. If applicable Recipient Created Tax Invoices can be printed from here. If you click on the drop down arrow to the right of this button you can also Open a New Month or open the Pay Suppliers function. You can also access legacy Aged Trading Accounts (if they exist in the Set of Books) from this drop down.
This button is only displayed if you have created Supplier Accounts. This option is used to enter Supplier transactions. It is used to record Supplier Invoices, Payments, Credit Notes and Refunds. If applicable Recipient Created Tax Invoices can be printed from here. If you click on the drop down arrow to the right of this button you can also Open a New Month or open the Pay Suppliers function. You can also access legacy Aged Trading Accounts (if they exist in the Set of Books) from this drop down.
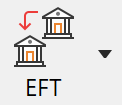 This button launches the EFT Payments window which provides the ability to create a file that can be uploaded into most Internet online banking sites. If you click on the drop down arrow to the right of the button you can also launch the EFT Notification window.
This button launches the EFT Payments window which provides the ability to create a file that can be uploaded into most Internet online banking sites. If you click on the drop down arrow to the right of the button you can also launch the EFT Notification window.
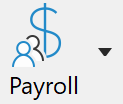 This button launches Payroll or you can select to import a processed pay run from the drop down arrow.
This button launches Payroll or you can select to import a processed pay run from the drop down arrow.
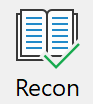 At the end of each pre-set period, your reconciled accounts must be reconciled with your statements. This option provides the means for you to verify the accuracy of your records with your statements. For more information see Reconcile.
At the end of each pre-set period, your reconciled accounts must be reconciled with your statements. This option provides the means for you to verify the accuracy of your records with your statements. For more information see Reconcile.
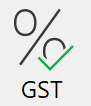 Launches the GST Return screen where you can view the GST implications of transactions for the selected period. It allows you to print GST & FTC reports and finalise the GST period. For more information see GST Return.
Launches the GST Return screen where you can view the GST implications of transactions for the selected period. It allows you to print GST & FTC reports and finalise the GST period. For more information see GST Return.
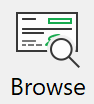 Use this option to sort and view transactions and to edit transactions in Category order. This is a very powerful method of checking and modifying the income and expenses allocated in your Income and Expense Categories. For more information see Browse.
Use this option to sort and view transactions and to edit transactions in Category order. This is a very powerful method of checking and modifying the income and expenses allocated in your Income and Expense Categories. For more information see Browse.
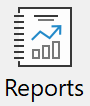 Reports on your actual and budgeted figures are available in this section of the program. There is a list of reports from which you can select. For more information see Reports.
Reports on your actual and budgeted figures are available in this section of the program. There is a list of reports from which you can select. For more information see Reports.
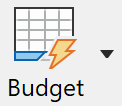 Use this option to launch the integrated Budget Program. For more information see Budgets.
Use this option to launch the integrated Budget Program. For more information see Budgets.
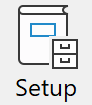 This button drops down to become a shortcut to Setup menu items including Company Information, Accounts, Bank Feeds, Categories, Enterprises, Card File and GST Tracking.
This button drops down to become a shortcut to Setup menu items including Company Information, Accounts, Bank Feeds, Categories, Enterprises, Card File and GST Tracking.
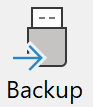 The backup option allows you to make a backup or copy of your data onto a variety of media for safe storage (in case of any system failures) or to e-mail for sending to the Accountant. For more information see Backing up and Restoring your Data.
The backup option allows you to make a backup or copy of your data onto a variety of media for safe storage (in case of any system failures) or to e-mail for sending to the Accountant. For more information see Backing up and Restoring your Data.
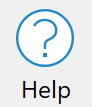 The help system in Phoenix is very detailed. Selecting the help icon opens the Help windows where you can search for the topic you may be having trouble with. For more information see How to Use Help. You can also access Tutorial Videos, check for updates and activate your program by clicking the drop down arrow to the right of the button.
The help system in Phoenix is very detailed. Selecting the help icon opens the Help windows where you can search for the topic you may be having trouble with. For more information see How to Use Help. You can also access Tutorial Videos, check for updates and activate your program by clicking the drop down arrow to the right of the button.
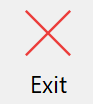 Exits the Financial module and returns you to the Suite screen.
Exits the Financial module and returns you to the Suite screen.
 The Home button (top button on the screen divider) restores the Office Screen to its default position. The two arrow buttons on the screen divider moves the divider left or right to give more space to either the work screen, or the office screen. For more information see Office Screen.
The Home button (top button on the screen divider) restores the Office Screen to its default position. The two arrow buttons on the screen divider moves the divider left or right to give more space to either the work screen, or the office screen. For more information see Office Screen.
See also: The Phoenix Menu Bar Options