|
Navigation: Financial > Day to Day Tasks > Enter Transactions > Customer & Suppliers > Activity View The Activity View Explained |
Scroll Prev Top Next More |
The Activity View is used to enter customer and supplier transactions (See also Customer Transaction Entry and Supplier Transaction Entry).
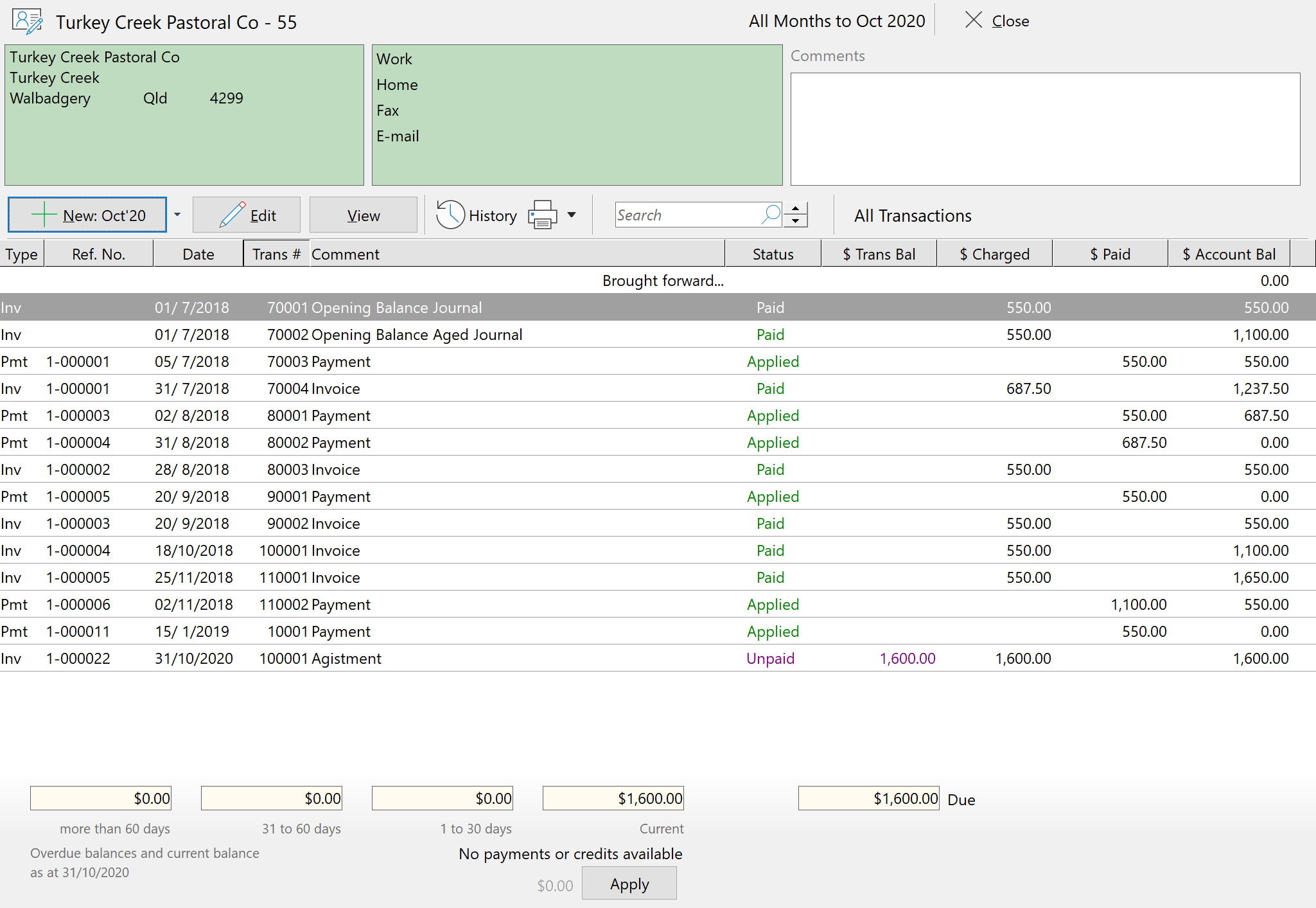
At the top are four buttons that display drop-down selection windows:
Customer - Selects the Customer sub-account to view (or Supplier - Selects Supplier sub-account to view) Period - Selects the particular period for which to view transactions. The options are:
Show - Filters the transaction types being shown. The options selected here are dependent on the Period selected:
Print/Email - Selects document printing/emailing and report printing/emailing. See Activity View Print Selection for more detail. These drop-down windows may be selected by clicking the appropriate button by pressing the Escape key or by pressing the Alt and underlined letter keys on the keyboard. When one of the windows is dropped-down, use the left or right arrow keys to select one of the others. |
|||||||||||||||||||||||||||||||||||||||||||||||||||||||||
|
Once the Customer (or Supplier) and the period is selected, the screen shows the following:
•Customer (or Supplier) name and address. If you click the •Customer (or Supplier) phone numbers and email address (if any) • A Comment about the Customer (or Supplier) for your reference |
The body of the screen shows the list of transactions for the Period selected and the types of transactions nominated to be shown.
•The History button is available when an invoice is selected. This will take you to a screen that shows the Payment History of the selected invoice. •It is from this screen that you can see the status of each transaction entered in the Status column. The $ Trans Bal shows any Unpaid, Unapplied or Unfunded (depending on the transaction type) amount for that particular transaction. •The $ Account Bal column will only be visible when All Transactions are selected to be shown as you will not be being shown a complete view of transactions for the account. |
The bottom part of the screen shows the aged balances for the account.
•The Apply button opens the Apply Payments window enabling you to apply any unapplied credits to any unpaid invoices. •If the customer has a credit limit, it will be shown in the bottom right-hand corner. If the Customer is over their credit limit then this value will be emphasised. See Setup Customer Accounts for how to set this. |
©2020 AGDATA Holdings Pty Ltd trading as AGDATA Australia





