Adding Files From Your Local Drive
Files can be added to the File Library from your local drive using the 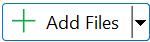 button. Once the add file button has been clicked a file explorer window will open, allowing you to find your file on your local disc. It can be helpful that you save all of your documents to one folder, so that finding them for import to File Library is quick and easy. A useful element of this window is the field currently populated by the "All Supported Types" selection. By clicking on this field you will be able to see the file types (PDF, JPEG, TXT, etc) that are supported by the File Library. If you know the file type of the file you are searching for, selecting it here can make your search more efficient. Once you have found your file, click on it once, your file's name should then appear in the "File name" field.
button. Once the add file button has been clicked a file explorer window will open, allowing you to find your file on your local disc. It can be helpful that you save all of your documents to one folder, so that finding them for import to File Library is quick and easy. A useful element of this window is the field currently populated by the "All Supported Types" selection. By clicking on this field you will be able to see the file types (PDF, JPEG, TXT, etc) that are supported by the File Library. If you know the file type of the file you are searching for, selecting it here can make your search more efficient. Once you have found your file, click on it once, your file's name should then appear in the "File name" field.
With the correct file selected, click on "Open" to add it to your File Library. Your File will now appear in your View Documents window. Multiple files can be added at once by clicking on the first file, holding your CTRL key, then selecting more files before finalising the selection by clicking "Open".
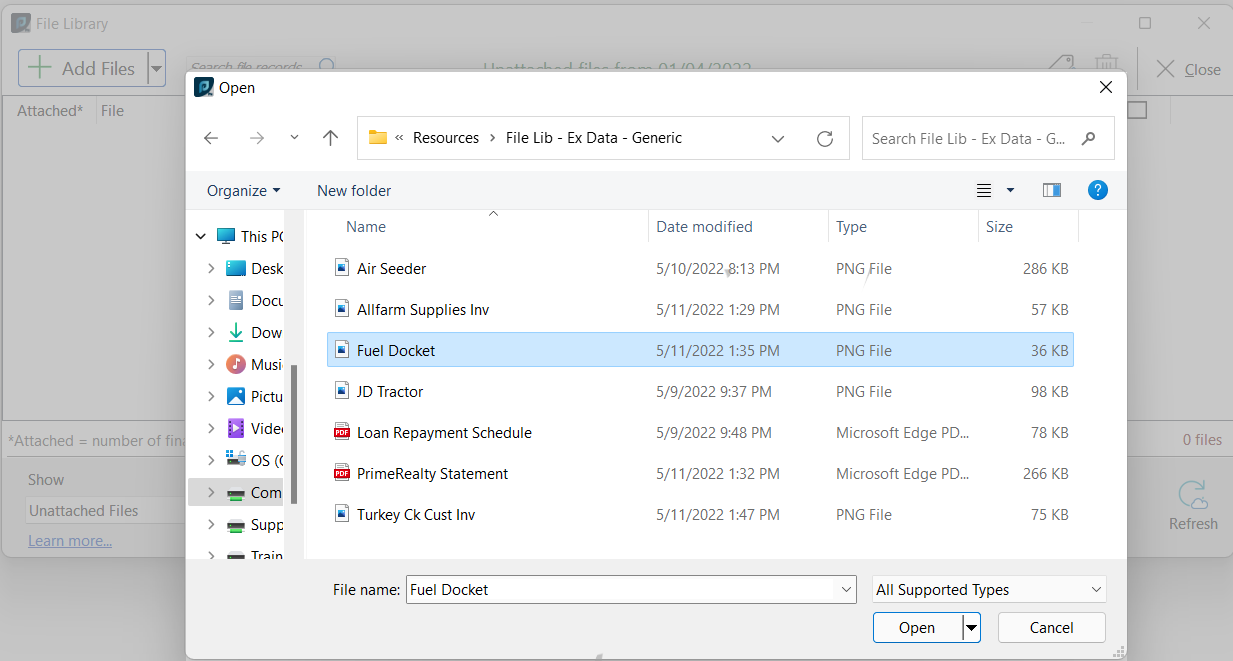
Email Body Capturing
If an email is sent to the File Library, but the email does not have an attachment, the body of the email will be converted to a .pdf, the subject line will be used as the document's name, and the document will be uploaded to the File Library. This is particularly useful if the an email exchange needed to be attached to a transaction in Phoenix.
Emailing Files Directly To File Library
Files can be emailed directly to the File Library. To do this simply attach the Files you wish to add to an email, and in the 'To:' field use your Dataset Email Address.
Finding Your Dataset Email Address
Your Dataset Email Address is unique to your data set, if you have multiple data sets, the address will be different for each one. Your Dataset Email address can be viewed in two different locations;
Firstly, at the bottom of the Files menu, accessed by clicking on the  button
button
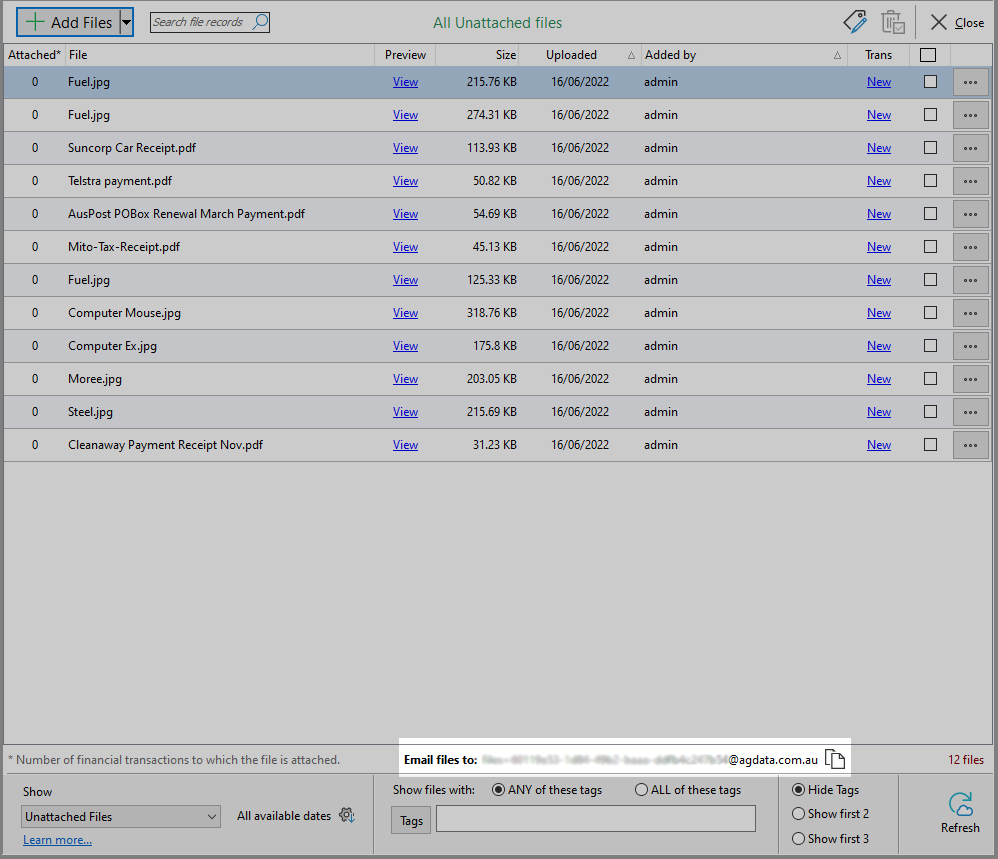
Secondly, in the 'About Phoenix Financial' Window. You can access this information window by clicking on 'HELP' in the top menu bar, and then 'About Phoenix'.
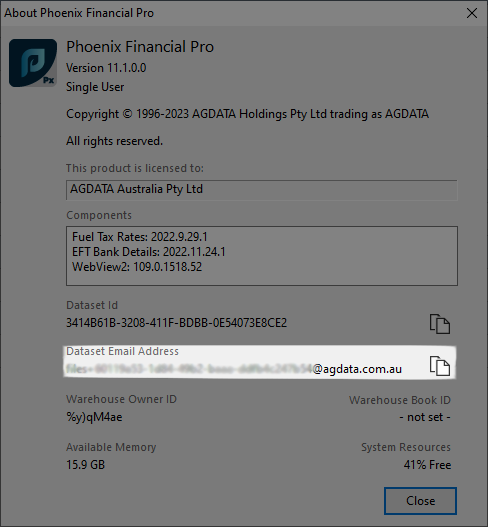
In both cases the  button will allow you to copy your address to your clipboard. This will enable you to right click the 'To' field in your email, and the click on 'Paste' to fill in the Dataset Email Address. You could also use the keyboard shortcut for the 'Paste' feature, which is Ctrl+V.
button will allow you to copy your address to your clipboard. This will enable you to right click the 'To' field in your email, and the click on 'Paste' to fill in the Dataset Email Address. You could also use the keyboard shortcut for the 'Paste' feature, which is Ctrl+V.