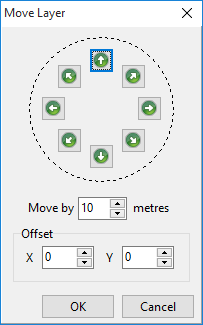Change Layer Alignment enables the repositioning of layers to align with other layers in the project that may be more accurate. The most likely use for this feature is to ground truth image layers.
Image layers, by default, may have some degree of inaccuracy to their positioning. To check and correct any inaccuracy, you will first need to collect a couple of waypoints of land features (troughs, corner posts, etc.) with a GPS. Then:
•Ensure you have loaded an image layer in the project. Refer to Starting A Mapping Project for instruction on how to do this if required.
•Create a GPS layer in your project and download the waypoints onto this layer. Refer to the GPS section for instruction on how to download from a GPS.
•Visually check how closely the waypoints line up with the land feature in the image using the zoom tools to ensure accuracy. If there is a discrepancy then the image layer can be corrected to align with the GPS points.
•To re-align the image layer, select the image layer in the layer list (should be highlighted in blue).
•Click the Change Layer Alignment button at the top of the layer list  . The Move Layer window will appear over the image. Click the arrows in the direction you want the image layer to move in order to line up with the GPS points. Each click will move the image by the meters set below the arrows. Edit the meters to move quicker and also to fine tune the accuracy. Each time you click an arrow, the X and Y coordinate will change. Once the image is aligned, take note of the X and Y coordinates as you can repeat the Change Layer Alignment function on other layers that may have been created prior to correcting the image. Instead of moving these layers by the arrow keys, you can simply type in the X and Y co-ordinates and the layer will move the exact same extent as what you set for the image layer. When finished moving the layer, click OK.
. The Move Layer window will appear over the image. Click the arrows in the direction you want the image layer to move in order to line up with the GPS points. Each click will move the image by the meters set below the arrows. Edit the meters to move quicker and also to fine tune the accuracy. Each time you click an arrow, the X and Y coordinate will change. Once the image is aligned, take note of the X and Y coordinates as you can repeat the Change Layer Alignment function on other layers that may have been created prior to correcting the image. Instead of moving these layers by the arrow keys, you can simply type in the X and Y co-ordinates and the layer will move the exact same extent as what you set for the image layer. When finished moving the layer, click OK.