The Phoenix Commodity accounts record any items which are an asset to the company, but where the number of units of the asset need to be recorded as well as the dollar value of the asset. Shares fit comfortably into this concept.
The aim of Phoenix Commodity trading is to record sales and purchases as they are occurring, and to marry this information with such other collected information as is necessary (such as new issues, dividend reinvestments etc) to produce a detailed Commodity Trading account.
In order to produce a detailed share trading account, Phoenix keeps a share account broken down into sub-accounts for the purpose of recording the numbers of different classes of shares, or individual companies. These accounts and sub-accounts are used to record any activity which affects the number of shares, or the value per share of any class.
Activities affecting the number of shares also impact on a cash (or reconciled) account. These activities (sales & purchases) need to be entered against the reconciled account to which they apply, and Phoenix will provide a link to the share account so that the whole impact of the transaction can be recorded in one process.
Other activities will only impact on the share accounts. These activities (share re-valuations) will be entered directly to the share account to which they apply.
1.Click 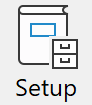 Toolbar button and choose Accounts. Toolbar button and choose Accounts.
2.In the Set up Accounts window, click the Physical tab
3.Click the New Account button
4.In Description, enter the name of the share type (e.g. Banking) or just enter Shares and press Enter
5.Select Commodity as the Type of account, and Press Enter
6.Select Number or Quantity as the Units and press Enter
7.In Sub-accounts, type in the name of one class of Shares within this type (e.g. Telstra), and press Enter to move to the Unit column
8.Select Unit as the unit of measure
9.Continue entering further classes as required\
10.When all classes required are entered, click on each class in turn, then click on the Open button at the bottom of the Set Up Accounts window, and select the month to open each sub-account.
11.Click the Save button to finish the account entry.
12.Close Account setup
See also: Setup Physical Accounts
|
1.Click the 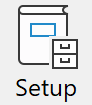 Toolbar button and choose Categories. Toolbar button and choose Categories.
2.Select or create the appropriate Shares sales category
3.Setup sub-categories for the category as required
4.For each sub-category, set the Link to A/c field to the Share account to which it applies. If desired, you can also set the Link Sub-a/c field to a sub-account.
5.Click Save
6.Repeat for Share purchases
7.Close Category setup
See also: Setting up Categories
|
1.Click the Enter toolbar button to display the transaction entry form
2.Click Account on the Selection Bar to display the drop-down account list
3.Select the Share account on the left hand pane of the window
4.Select a sub-account on the right hand pane
5.At the base of the drop-down account list, click the Opening tab to display the Opening details. Confirm the opening period shown
6.Enter the opening value per Share and the opening number for this class
7.Repeat steps 4 through 7 for each sub-account
See also: Setup Physical Accounts
|
Enter transactions as required.
Transactions that involve a financial aspect are entered in the financial account. The linking setup in the categories above automatically looks after the details required for the commodity account.

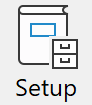 Toolbar button and choose
Toolbar button and choose