Categories are equivalent to revenue and expense types. Your set of books can contain any combination of these income or expense items. They are number coded for quick keyboard entry and include Sub-categories. For example, the expense Category titled “Fuel and Oil” may have Sub-categories for Diesel, Unleaded, Super, etc. (Where there are no specified Sub-categories, the Category name will default to Sub-category A.)
Categories are further classified by the use of Groups, some of which are applied automatically by the program and others that can be defined by the user, as desired.
•Either click Setup on the menu bar and then choose Categories, or, click the 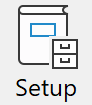 Toolbar button and select Categories.
Toolbar button and select Categories.
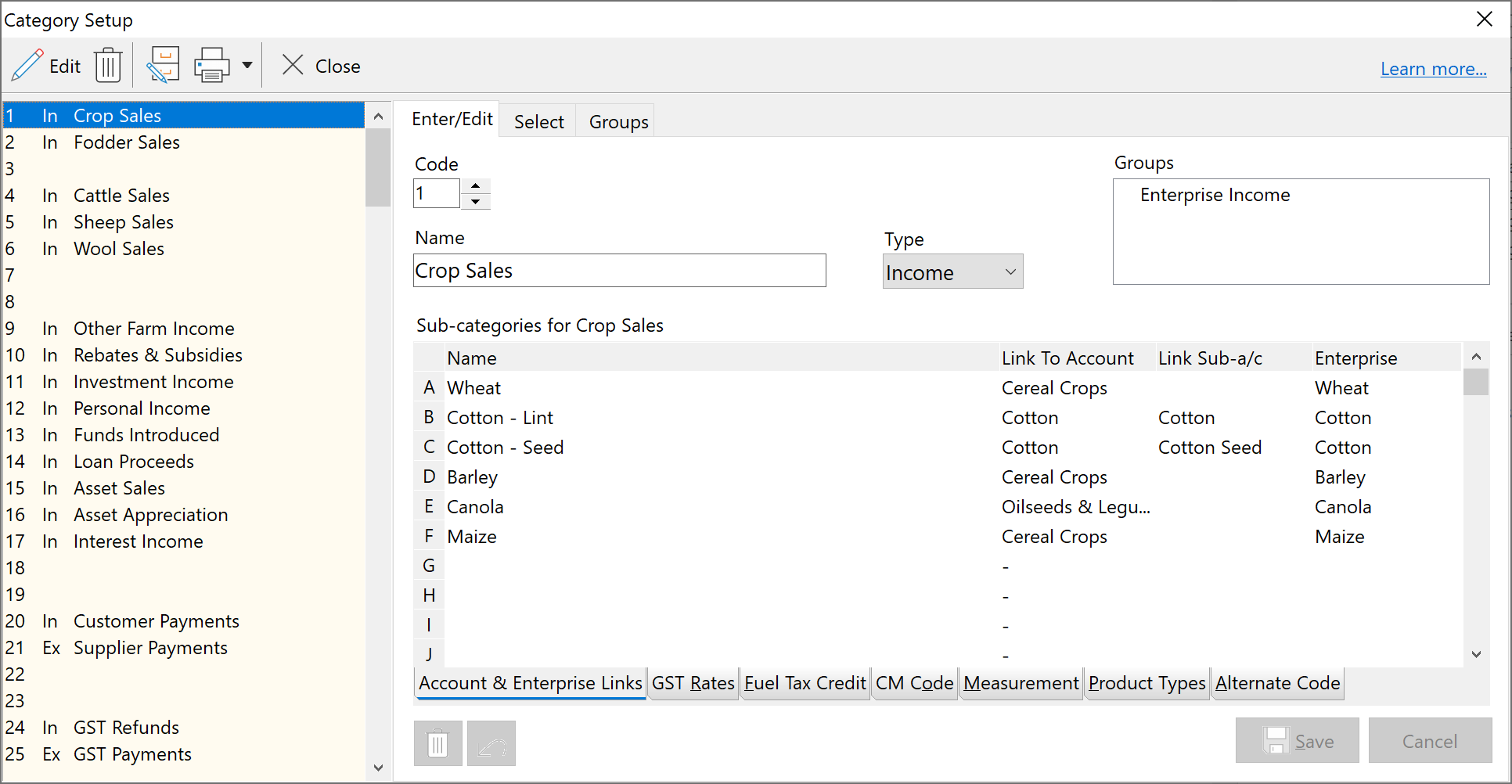
•Category number entries are shown at left, while the right hand side allows the details of the entry to be edited. This screen makes provision for a Category name, the Type – either income or expense, allocation to a Category Group and also Sub-categories.
•There are a number of tabs under the sub-category window. These tabs allow you to edit or view different aspects of the sub-category configuration.
oLink to A/c & Enterprise is where you enter the sub-categories, and where you can set-up automatic transaction links as well as default Enterprises. See linking and transfers for more detail.
oThe GST Rates allows entry of all the GST rates and the percentage claimable for each sub-category. See Setup GST Tracking for more detail.
oThe Alternate Code tab allows you to view any codes defined by your accountant. Phoenix can view these codes, but only the Phoenix Exporter program can enter or edit the codes. For more information see Accountant Codes.
oCommon Mapping Codes are used in Phoenix to allow certain reports to be produces in identical format regardless of the income and expense categories on any particular set of books. This feature is a cornerstone of the Phoenix Financial Pro option of the Phoenix suite.
oThe family of units that this quantity belongs to will be available for you to choose from whenever this category is used again. If you wish to specify the family of units, use the Arrow keys to see the Measurement tab. Change the family of units beside each of the sub-categories. This will only change the family of units from this point on.
oIn order to produce the Fuel Rebate report, Phoenix needs to know which sub-categories relate to the purchase of fuel, and what proportion of the fuel allocated to any sub-category is fuel eligible for the rebate. This detail is set using the Fuel tax Credit tab. See Setting Phoenix Categories for the Fuel Tax Credit for details.
oThe Link to Products tab is used when integrating the production modules with your financial records. See Cropping Integration with Financials and Livestock Integration with Financials.
•Note the use of the Function bar at top left to Edit, Delete, Organise, Print the details or Close the window. (A Category may be deleted from the system only if it has not had any funds allocated to it since your set of books was opened.)
•You may change the order in which the Categories are shown, by dragging and dropping any of them to a different category number.
•There are also three tabs on the upper right hand side of the screen. Enter/Edit, Select and Groups.
oThe Enter/Edit tab is the default display. This allows you to edit the details attributed to the category selected at the left.
oThe Select tab allows you to select categories from predefined lists. The drop-down box at the top of the screen allows you to select which list to select from. With a list selected, choosing a category is accomplished by selecting the category on the right hand list, and dragging it to a vacant location on the left hand list. Multiple categories can be selected by holding the CTRL key on the keyboard while clicking on the categories on the right hand list. Then drag the whole selected group to the left hand list.
By default, whenever you set up a new set of books, a new predefined list is created with the categories defined in that set of books. (This feature can be disabled – See Making it easy on yourself)
oThe Edit Groups tab brings displays a window that allows you to add new Groups or change the names of existing, user-defined Groups (but not pre-defined Groups).
See also:
Setting Phoenix Categories for the Fuel Tax Credit