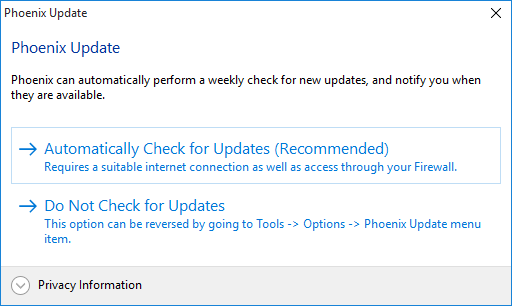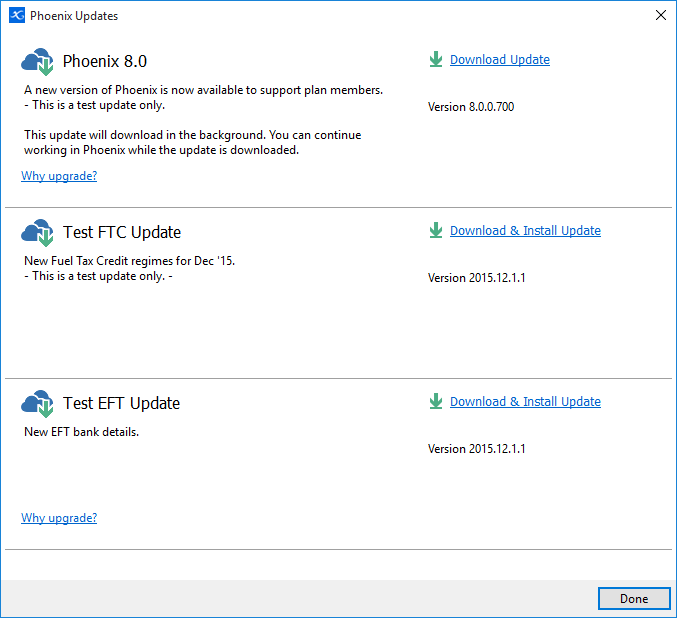Phoenix has the option of upgrading you to the latest update automatically with minimal interaction on your behalf if you have an Internet connection.
Before the Phoenix Update runs for the first time, the following dialogue is shown:
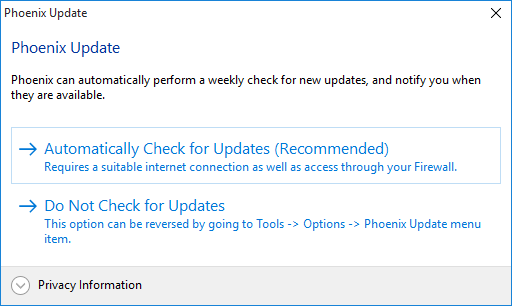
If you select Automatically Check for Updates, Phoenix will regularly check to see if there is a new version available for download. If one is found you will be notified and offered the choice of whether to download the update.
If you select Do Not Check for Updates, you will still be able to download future updates, but you will have to perform the check manually.
If Automatic Updates are turned on, Phoenix will check for an update once a week.
When you open Phoenix, if the last update check was more than 7 days ago Phoenix will check for any new updates.
See also: Phoenix Updates Options for information on configuring the Automatic Update schedule.
|
You must have Phoenix installed and activated on a computer that has access to an internet connection. Your Internet connection must be established before performing the check.
To manually check for updates to Phoenix:
1.Click on the Help menu item.
2.Choose Check for Updates. |
•The Update screen will list any updates that are available. This includes updates to the Phoenix program itself, Fuel Tax Rate changes as well as any updates to Bank information within Phoenix.
•Any updates are listed along with a brief description and version number.
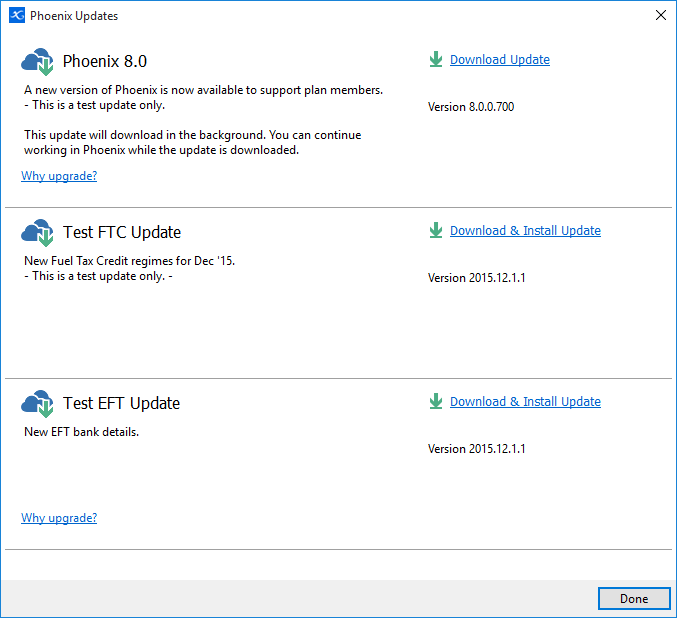
The function of each button (in addition to closing the update form):
Download Update - The Phoenix Updater application is launched (minimised to the system tray - the area near your clock) and proceeds to download the update.
Download & Install Update - The update will be downloaded and installed automatically.
•If you select Download Update, the Phoenix Updater will minimise to your system tray - the area of small icons near your clock. If you right click over the top of the Phoenix Updater icon in this area you can view its progress. It is also possible to Pause and Resume the download from this window.
•You can continue to work in Phoenix while the Phoenix Updater downloads the update.
•Once the download has completed you only have to exit the Phoenix program and come back in - you do not have to restart your computer.
•Next time you open Phoenix you will be prompted to install the update.
|
Firewalls
A firewall is a dedicated software program which inspects network traffic passing through it and denies or permits passage based on a set of rules (list). Some firewalls will ask you to make the decision if the connection is not on its list then act on your instruction and add the connection to the list. If you allow the connection the first time that it is attempted, all subsequent connections should happen without intervention. If you disallow it, Phoenix will not be able to connect to do the Live update.
If your firewall is disallowing the connection, you will need to edit the lists to allow it. The process to do this depends on your firewall. See the documentation provided with the firewall. Alternatively, you can search the Internet using a search engine such as Google with the name of your firewall program and the word configuration.
Most of the firewall products allow the user to associate access based on the program name and location. If you are manually configuring your firewall then you will need to know where Phoenix has been installed. Typically Phoenix will be installed into the following location: C:\Program Files\AGDATA\Phoenix 8.0\Phoenix.exe.
|
See also: Configuring Phoenix Updates