Phoenix provides a procedure to backup to Email. This allows the user to send data electronically to another site, where another Activated Phoenix can receive and read the data. This might be used to send data to your accountant.
By default Phoenix will attempt to use a MAPI compliant Email program such as Windows Mail, Microsoft Outlook or Microsoft Outlook Express installed on your computer for this task.
If you do not have a MAPI program installed on your computer or you would prefer not to use it, Phoenix can be configured to send emails using another program or web mail such as Gmail. See Configuring Emails for more detail.
To backup to email:
1.Ensure that a compliant Email client program is installed and functioning on the computer.
2.Either click Data on the menu bar and then choose Backup, or, click the  button on the Toolbar.
button on the Toolbar.
3.A confirmation message to close all forms will be displayed, click Yes
4.Phoenix will ask if you want to check the data before backing up, click Yes to display the Check Balances window
5.Click Start to Check Balances then when it has finished click Close to display the Backup Data window
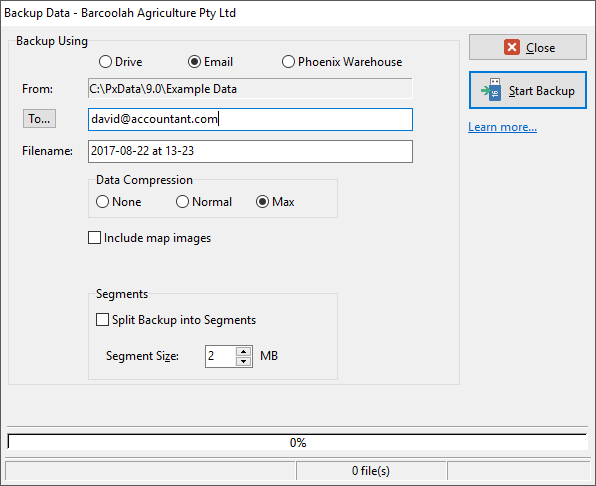
6.Click Email
7.A "To" button is provided giving access to the Windows Address Book. With some versions of the Address Book, access from any external program (such as Phoenix) could be interpreted as potentially malicious. The exact results that are likely on your computer will depend on your versions and combinations of Windows, mail programs and internet security programs.
8.The default backup filename is built from the date and time. This format of date and time is chosen so that if you have multiple backups stored on the same device, they will sort from the oldest to the newest. You may change the filename here if you choose. This screen does not show you the filename extension used by Phoenix, but the program automatically adds the extension behind the scenes.
9.Data compression is available at three levels. The program defaults to maximum compression. This is the best choice for modern high speed computers. Normal compression may be a better choice for older and slower computers, while no compression is made available should it ever be needed to help diagnose a backup problem.
10.There is an option to split the backup into segments. This may be useful if you need to email a large backup using an internet connection that has email size limitations. Split backup files need to be saved in a single folder to be restored. The default segment size is 2.00MB, but most Internet Service providers will let you email files up to 5Mb in size, with some as large as 10Mb.
11.Click Start Backup.
12.Enter the required Email address in the composition window when it appears. The Company Name of the set of books will be automatically seen on the Subject Line. You may also add any other comments in the body of the Email if required.
13.Click Send.
Note: Some Email programs are not MAPI compliant, and do not allow an outside program to attach a file to a new message. Also, your Email service provider must allow attached files with Email messages. Note that some Internet and Email service providers limit the size of attachments, and some prohibit attachments altogether.