Uploading to GPS will allow the uploading of any points from any object on any layer in the mapping project. These points can be uploaded as Waypoints, Routes or Tracks.
To upload to GPS:
•Plug in the cable from your GPS to your computer.
•Switch on the GPS.
•Select GPS from the pulldown menu at the top of the screen and select Upload to GPS. If it is for a GPX enabled GPS then select Export GPX File.
NB: A GPX File can contain Waypoints, Routes or Tracks and is a simple method for transferring GPS data without having the GPS unit with you. Only valid for GPX enabled GPS Units.
•At the top of the Upload window, select the layer the points are on. The list below will display every point on that layer. Tick each point to be uploaded. As each point is ticked, it will be added to the upload list in the right hand panel. If you are unsure of the point, tick the point and click the  button on the toolbar. The point will then flash on the map. If it is not the correct point then de-tick that point to remove it from the upload list.
button on the toolbar. The point will then flash on the map. If it is not the correct point then de-tick that point to remove it from the upload list.
Noting the naming convention of the points, object text field(or layer name if text field blank)/object id/object part id/point number, objects can quickly be found using the Search  function. Enter the corresponding search.
function. Enter the corresponding search.
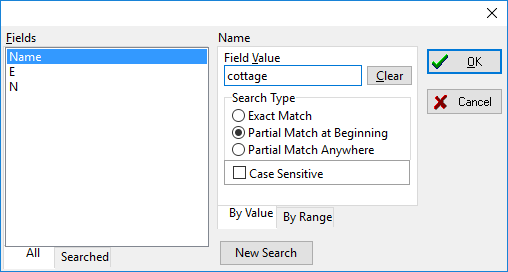
•With the list of points now filtered, right mouse click over the list and Select All to tick all points.
•On the right hand side, select the format to upload from the drop down list for Upload As (Waypoints, Route or Track).
•For Routes and Tracks you can give the route or track a name that will then appear in the GPS.
•Below the list of points to upload is a Preview screen. If uploading as waypoints then they will appear as points. If you are uploading as routes or tracks, an image will be displayed in accordance to the "draw" order of the points. The draw order is determined by the order in which the points are selected. If the shape is not correct then the draw order needs to be changed. To change the draw order click on a point in the list on the right and drag into the correct draw order position. This will automatically update the preview screen.
•Once draw order is sorted, click the  button to send to the GPS.
button to send to the GPS.
Note: If you have uploaded to a newer model Garmin GPS (GPX enabled), the uploaded information will not show in the GPS unit until it is unplugged from the computer.
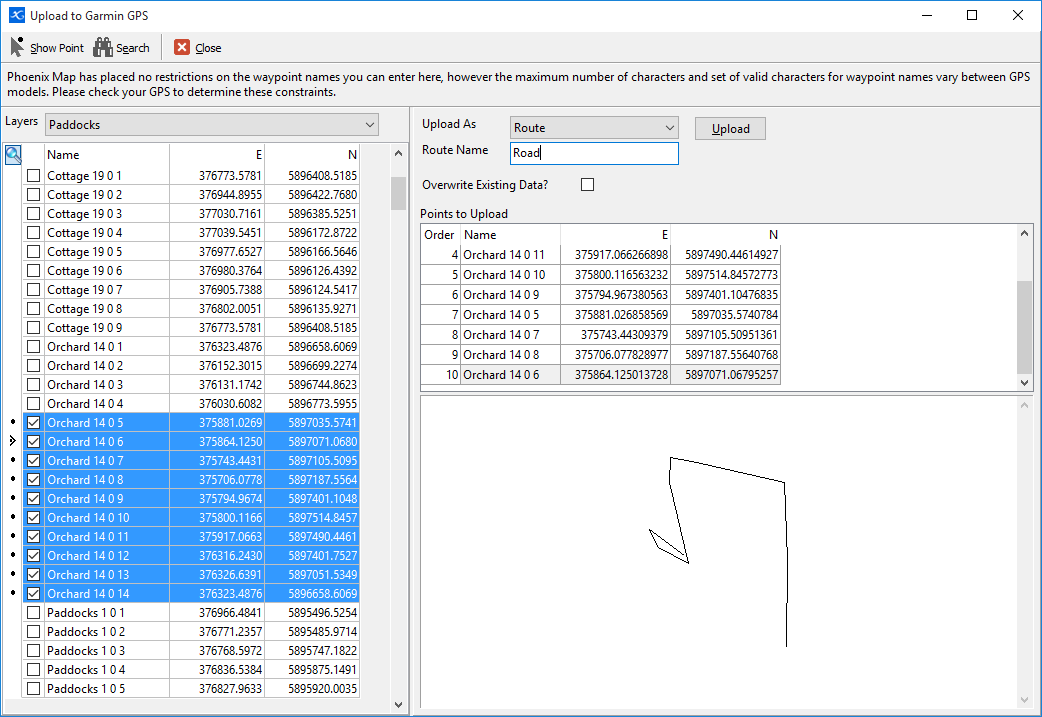
You can rename a Waypoint, Route or Track by clicking in the name cell and typing in the new name.