The Card File acts as the central register for all people and organisations that have any kind of contact with the business. You can use it not only to store the contact details of customers, suppliers and employees, or any other useful contacts.
Information from the card file is used to speed up transaction entry. That is, when entering financial transactions, the card file information can be used to select whom it is that you are receiving money from, or paying it to. The cheque writer and EFT modules also use the Card File information when an address or bank account details are required.
To add a Card File Entry:
A.Either click Setup on the menu bar and then choose Card File, or, click the 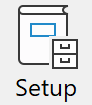 Toolbar button and select Card File.
Toolbar button and select Card File.
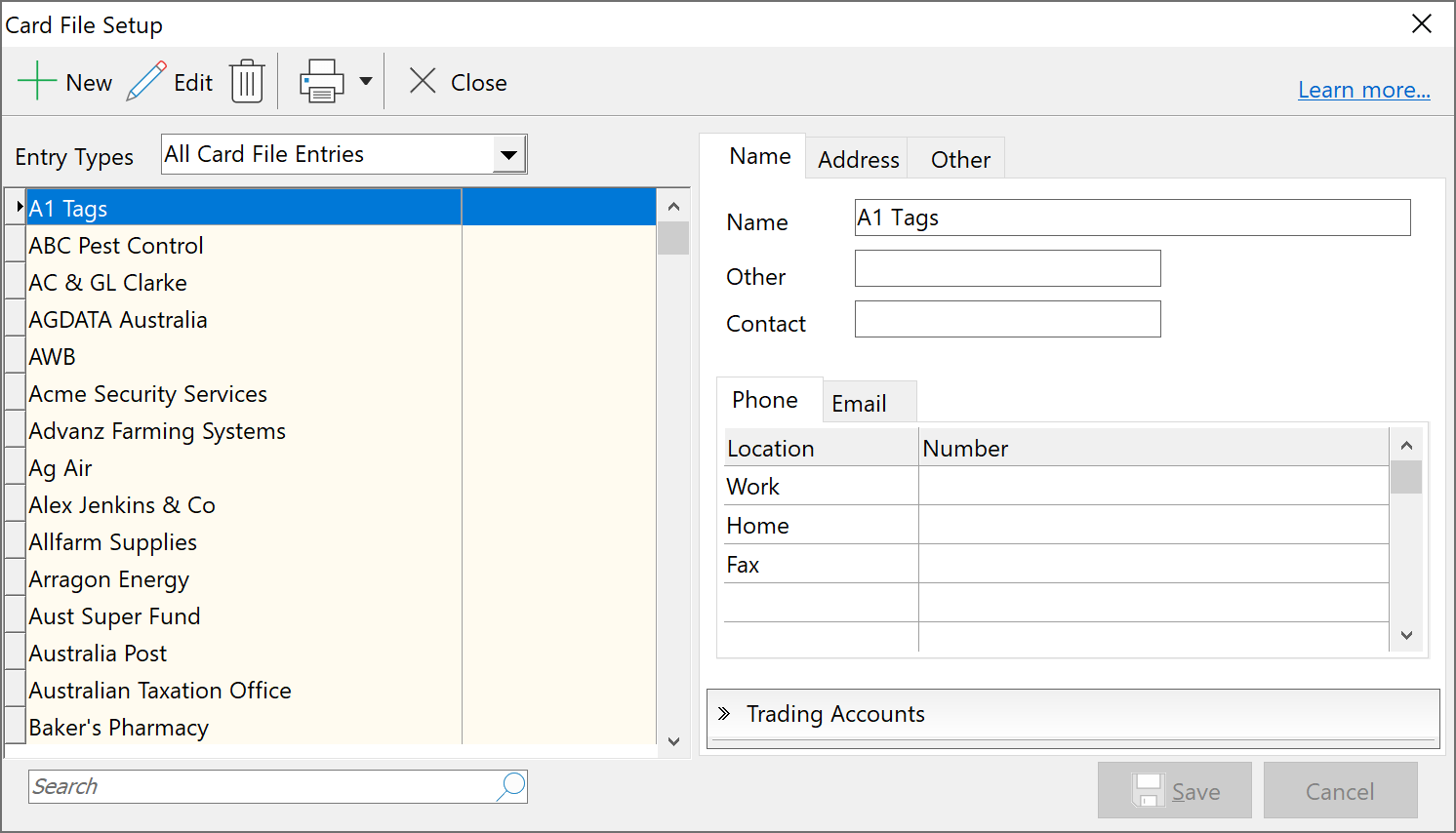
B.Click the New Card File Entry button  to create a new entry. The cursor automatically moves to the Name field on the right-hand side of the window.
to create a new entry. The cursor automatically moves to the Name field on the right-hand side of the window.
C.Type in the Name details (which includes Phone and Email).
D.When setting up a customer or supplier, check the appropriate box at the bottom of the screen, if the option is greyed out then you need to first create a customer or supplier account. See Setting up Accounts for more information.
E.Click the Address tab to complete the address details. The postal, street or home address can be entered here. There is an extra tab at the bottom of the page if more than one address needs to be entered. Whatever location is selected then the tab will be re-named to show the address location.
F.If desired, you can then click the Other tab and add bank account details, GST Registration (ABN) number and some notes here. You must enter the bank account details if you wish to send payments to this client electronically.
G.Click the Save button to add the new entry to the left hand list in alphabetical order.
H.If the card file entry is a customer or a supplier, a forth &/or fifth tab appears which lists the default terms for the entire customer or supplier account. If this customer has different trading terms to other customers or suppliers then changing the terms here sets different terms for this customer only. For suppliers, the fifth tab shows the account number only. It is on these tabs where you can nominate the Invoice &/or Statement Layouts for that particular Customer/Supplier sub-account. The layout nominated for the Customer/Supplier account will be the default layout. See also Setup Invoice and Statement Layouts, Setup Customer Accounts and Setup Supplier Accounts.
I.Before any transactions can be entered for any customers or suppliers the account needs to be opened.
J.Other buttons on the Function bar at top left allow you to Edit, Delete a selected entry, Print the details or Close the screen.
See also: Notifying your EFT contacts
