Click the drop-down arrow to the right of the 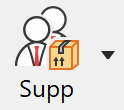 button or click the Purchases menu and select Pay Suppliers to display the Supplier Payments task as shown.
button or click the Purchases menu and select Pay Suppliers to display the Supplier Payments task as shown.
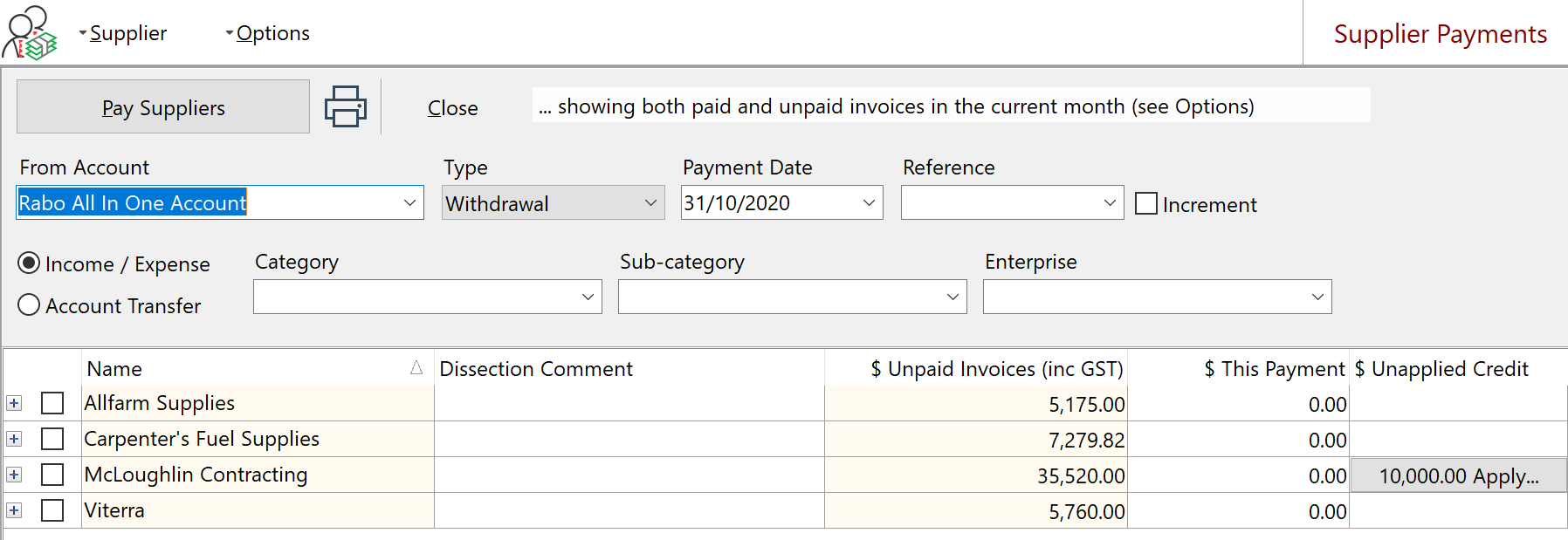
There are two parts to the Pay Suppliers screen. The top of the screen collects information about how to create the payment transactions. Here select the account that you use to pay suppliers, the transaction type (BPay, EFT Payment, Cheque, or Withdrawal), payment date and the category details to use. The lower part of the screen lists the Suppliers.
By default, Active Suppliers will be displayed in the list showing the Suppliers name and the current amount due. It is possible to filter the view of Suppliers by clicking on the Options drop-down list at the top of the screen.
•All - Show all invoices for the account.
•Active only - Show all invoices that currently have outstanding amounts owing for them or have been entered in the account's current month even if they are fully paid.
•Open only - Show all invoices that currently have outstanding amounts owing.
Also shown will be any Unapplied Credits for the listed Suppliers. These amounts are payments that have been recorded for that supplier but are yet to be applied to invoice/s. See also Applying Payments to Invoices. Any Unapplied Credits should be applied before processing any new payments.
To pay a Supplier, tick the check box at the left hand edge of the list for that Supplier. The total amount due appears in the $ This Payment column. Should you wish to pay an amount other that the total amount due, type that amount into the $ This Payment column. Entering an amount into the $ This Payment column also ticks the box on the left hand side.
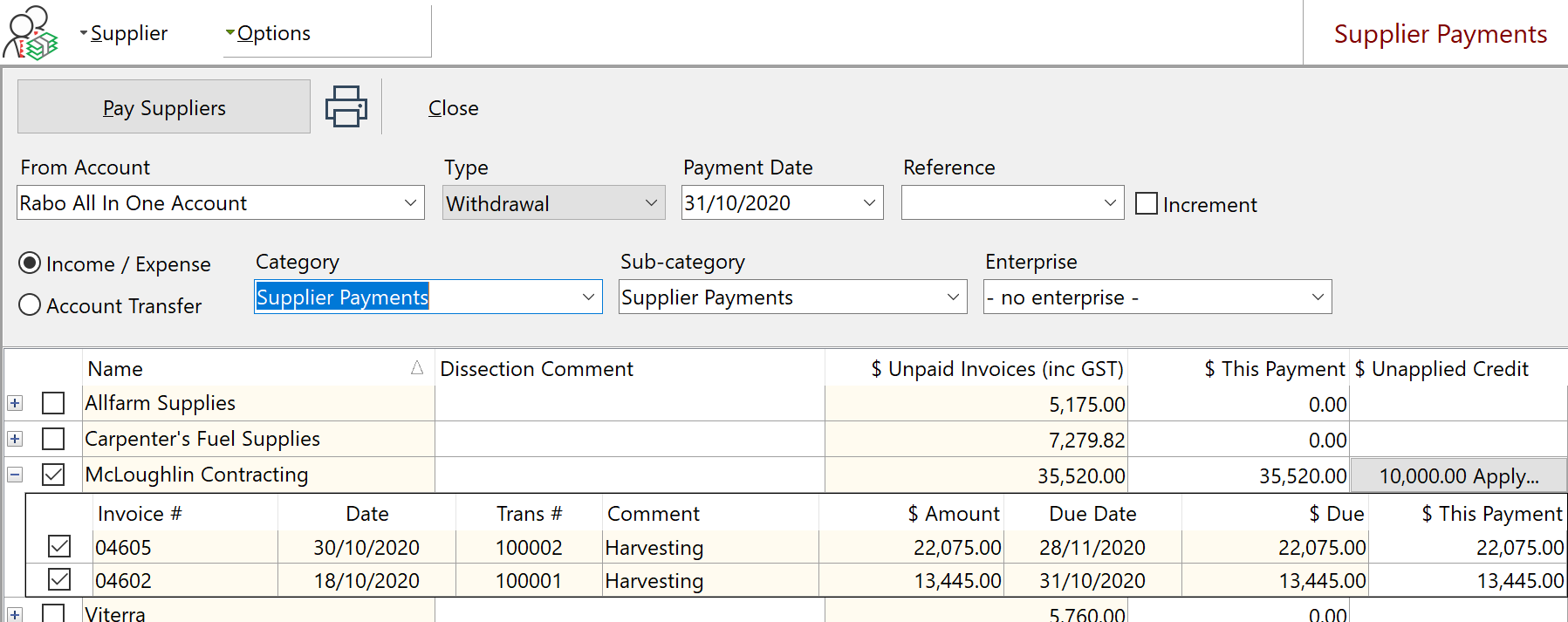
You can view recent transactions for any Supplier in the list by clicking on the expand box ( at the left hand side). This displays a list of outstanding invoices for that Supplier. To pay an amount equal to an invoice or invoices, tick the check box at the left hand edge of the list for that invoice.
at the left hand side). This displays a list of outstanding invoices for that Supplier. To pay an amount equal to an invoice or invoices, tick the check box at the left hand edge of the list for that invoice.
The list of transactions can be sorted in either descending or ascending order based on the transaction number. Click on the ‘Trans #’ column label to alternate the sort order.
You may re-arrange the columns of data in the list by dragging the column labels to the left or right.
Click the Print button at the top of the Pay Suppliers screen to print the list as you have it displayed. This is useful if you require a manager to authorise the payment of Suppliers.
Once you have the $ To Pay column for all Suppliers set as appropriate, verify the Account, Transaction and Category details at the top of the screen. If these details are set according to the way you pay the suppliers, click the Pay Suppliers button at the top of the screen.
The payments entered will be applied as follows:
•Total for a Supplier account: The payment amount for the account is posted against the oldest unpaid or part-paid invoice first, then against subsequent invoices in date order until the amount is full used.
•For individual unpaid or part-paid invoices for an account: The payment amount for the invoice is posted against the first item (dissection) on the invoice, then against subsequent items in order until the amount is used.
Phoenix enters a transaction into the selected account for each Supplier to be paid and in the individual Suppliers' account. If the transaction type of EFT Payment is selected, then these transactions are available in the EFT Payments task for processing.
See also:
Enter a Payment via a Reconciled Account
Enter a Payment via the Activity View