The find transaction window is used to find Phoenix transactions when matching against bank transactions or invoices. You may also edit Phoenix transactions to, for example, correct a wrongly entered transaction amount that might be preventing a match to a bank transaction.
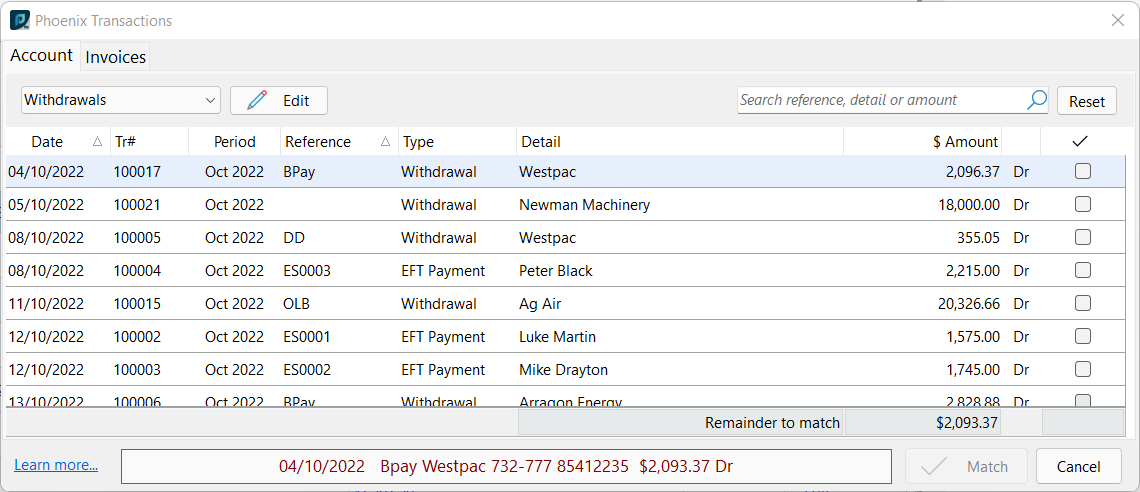
Filtering

You can filter the type of transaction shown by using the drop-down selector in the top left of the window. You can choose to show:
•All Unmatched
•Deposits - Only deposit type transactions are displayed
•Withdrawals - Only withdrawal type transactions are displayed
•Possible Matches - Only transactions that are possible matches are displayed. You would use this option when matching a bank transaction that has more than one possible match in Phoenix.

Using the search text-box you can filter the transactions displayed based on their reference, comment detail or amount. Simply type the value in the provided box and the search results will dynamically update.
Editing
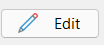
To edit a Phoenix transaction or an invoice;
•Highlight the transaction in the list
•Click the Edit button
Matching
The centre of the window shows all transactions/invoices that match the filter criteria. The check box in the right column is used to select a transaction as a match or as part of a match (when multiple are selected). When matching a bank transaction to either phoenix transactions or invoices you may apply part payments to invoices without issue. This will simply mark the invoice as 'part paid' in the Customers and Suppliers interface. All of the funds of the bank statement transaction must be allocated, whilst invoices can be left part paid, bank statement transactions can not be left part allocated.
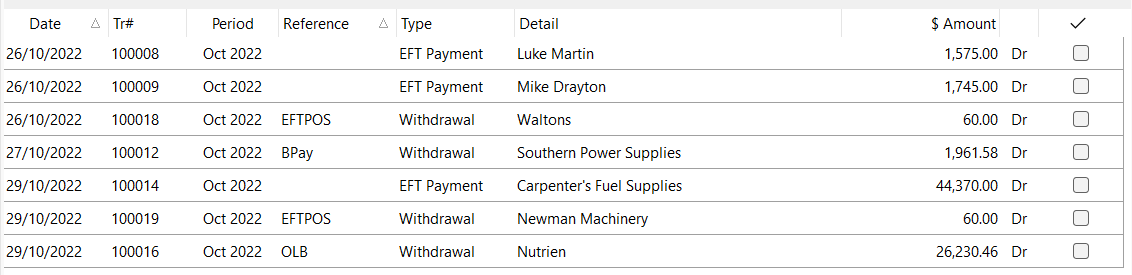
As transactions are ticked the "Remainder to Match" in the footer will update. Once the remainder has reached 0 you can press the Match button to complete the process.

The  button is used to clear any selections you have made using the check-boxes.
button is used to clear any selections you have made using the check-boxes.
You can also match multiple Bank Transactions to one Phoenix transaction. See Batch Actions for more detail
See Also: