The Phoenix Dashboard is designed to provide an interactive snapshot of key business information in a consolidated form. Each component of information is known as a Gadget and the compilation of Gadgets makes the Dashboard. Information displayed in each Gadget and the mix of Gadgets displayed on the Dashboard is user definable.
If the User Management and Security feature is enabled then Dashboards can be customised to individual users thereby tailoring the information to match the role of each user. It also provides the ability to restrict the information that is accessible to any one user via the Dashboard.
The Dashboard is available in the Phoenix Suite window as well as the Office Pane within the Financial module.
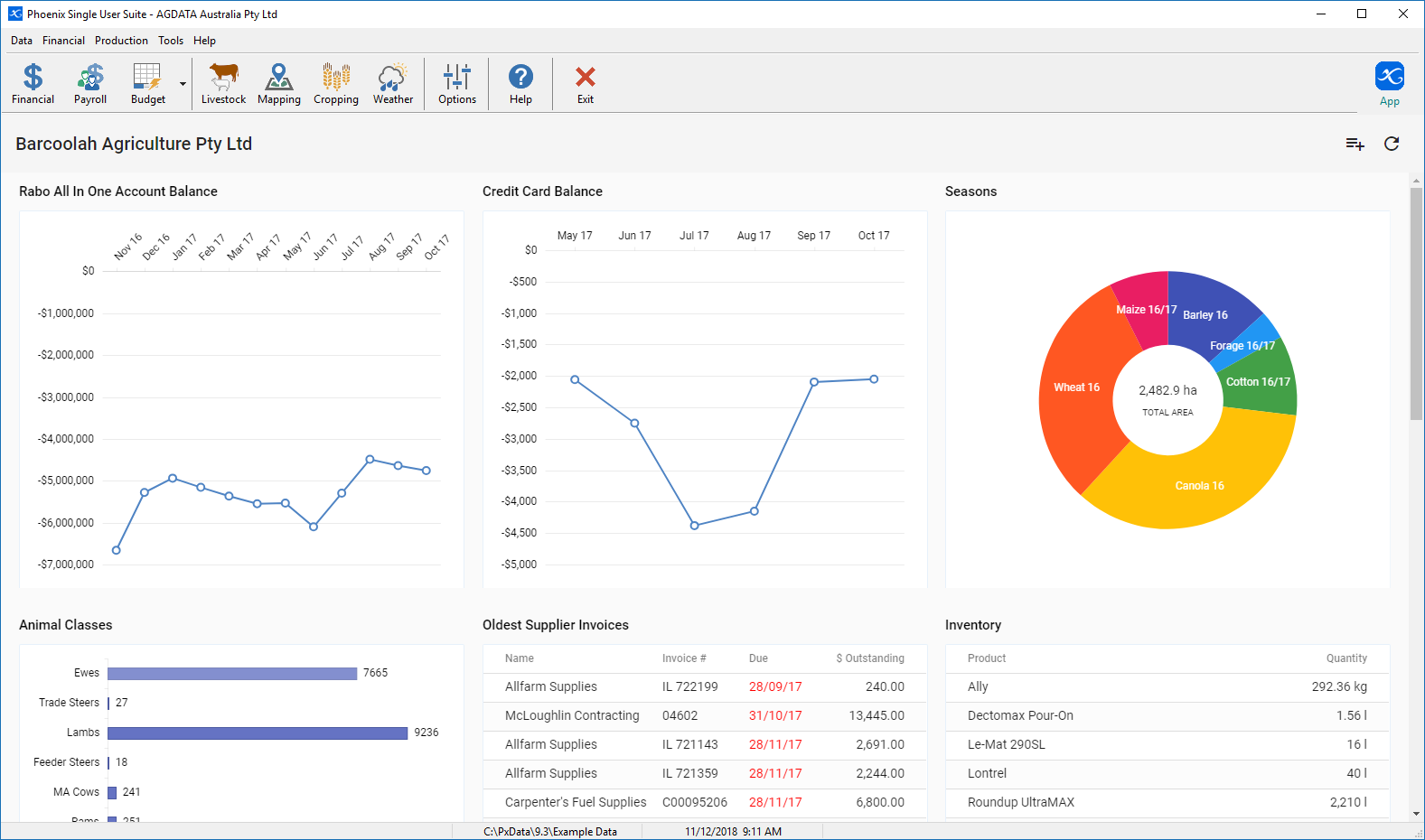
To configure the dashboard:
•Select a set of books and in the Phoenix Suite screen, click  to open the Gadget Library.
to open the Gadget Library.
•In the Gadget Library will be listed all the different Gadgets with a brief explanation of what each Gadget does. This list can be filtered using the search bar at the top of the list.
NB: Multiples of the same Gadget can be added to the Dashboard. Each Gadget can be configured to show different information.
•Adding a Gadget will close the Gadget Library automatically, otherwise once finished, click  .
.
•The Gadgets will display in the next available grid position. Gadgets can be moved and resized by hovering the mouse over the edge of the box until you see , then click and drag to expand or reduce the size of the Gadget. To move the Gadget to a different position, hover the mouse over the header of the Gadget until you see
, then click and drag to expand or reduce the size of the Gadget. To move the Gadget to a different position, hover the mouse over the header of the Gadget until you see  , then click and drag to reposition.
, then click and drag to reposition.
Each Gadget can be customised as to what information it displays based on the extent of the data. To customise a Gadget;
•Hover the cursor over the header of the Gadget and menu buttons will appear.
 | Refresh |
 Settings
Settings
 Options/Remove Gadget
Options/Remove Gadget
•Click  to open the Gadget Settings window. Make the desired selections and click Done. The configuration change will be displayed in the Gadget Name on the header.
to open the Gadget Settings window. Make the desired selections and click Done. The configuration change will be displayed in the Gadget Name on the header.
•Click  to view the available export options or to remove the selected Gadget. All Gadgets have the option to Export to Microsoft Excel. Selected Gadgets can also be exported in other formats such as PNG and PDF.
to view the available export options or to remove the selected Gadget. All Gadgets have the option to Export to Microsoft Excel. Selected Gadgets can also be exported in other formats such as PNG and PDF.
The information displayed in some Gadgets is interactive. Hover the cursor over parts within the Gadget to show ‘Call Outs’ with additional information. If the cursor appears with a ![]() then click on that item to open further information.
then click on that item to open further information.