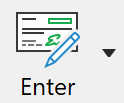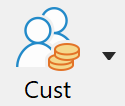|
Navigation: Financial > Day to Day Tasks > Enter Transactions > Customer & Suppliers > Customer Transaction Entry Enter Customer Payments |
Scroll Prev Top Next More |
When a customer makes a payment, the payment must be recorded both against the Customer sub-account and in the bank or other account in which the payment is deposited. A payment is simply a transfer between a reconciled account and the Customer sub-account. Payments from a customer can be entered in either the Customer account making the payment, or the reconciled account receiving the payment:
To do this enter the Deposit Transaction in a bank or other reconciled account and then use the dissections to post to a Customer account as a Payment transaction. To do this: 1.Click the 2.Enter the deposit just like any other deposit to a reconciled account. 3.Allocate the deposit to the category Customer Payments, then the sub-category set up for linking to the Customer account. See Setup a Category for Customer Payments. 4.Select the Customer sub-account who has made the payment. If the Customer's name is in the Pay To field, the link will be entered automatically. 5.If you enter a reference in the link window, it will automatically be used in the transaction created in the Customer account. 6.Confirm the Apply Payment method: Automatically, Manually or Don't Apply. See also: Applying Payments to Invoices 7.Complete the transaction as normal. Note that one deposit may have several payments from different customers. These are entered as separate dissections within the one transaction. |
OR
This process has you enter a Payment transaction in the Customer's account as a Payment transaction and use the dissections to record the deposit to a bank account or other reconciled accounts. Note that the Customer's account can be accessed in either Activity view or Transaction view, however entry via the Activity View does not document the payment transaction as well. To do this: 1.Click the 2.From the Selection bar, select Customer to reveal your list of accounts/sub-accounts. Choose the account/sub-account you wish to work with and click OK. 3.Phoenix defaults to the current month. To enter a transaction in the next month, click on the Change Month drop down arrow to the right of New and select the next month. Highlight your choice and select OK. See also Open New Month. 4.Click New to display the Entry window. 5.Select the Type - Payment. 6.For “Payment #” (Payment Number), Phoenix automatically assigns the invoice number if the book number has been selected in the Card File or Account set up for this customer. If Hand Written is selected in the card file set up then the invoice number must be entered. 7.Enter the date of the Payment. 8.Enter the Statement Comment. 9.Enter the Payment amount. An inbuilt calculator can be used in this field - see Amount Field Calculator for more information. 10.Confirm the Apply Payment method: Automatically, Manually or Don't Apply. See also: Applying Payments to Invoices 11.Allocate the Payment to the category Customer Payments, and then the sub-category set up for linking to the appropriate bank or reconciled account. See Setup a Category for Customer Payments. 12.Enter the Enterprise (optional). Either type the number 1 or press the F2 key to display the enterprises. 13.If a link has been set up for this category in category set up a link automatically appears when you enter this field. Check all the data in the field is correct. 14.Enter a Comment. 15.If you want to record more information than will conveniently fit in the comments field, either click or just start typing in the Notes column and add additional text into the box that pops up. You have an extra 256 characters to allow you to tell a small story. Any text that you type here will be searched in any Comments search that you do, and all transaction reports will print these notes if you tick Show Dissection Notes in the Options window in Reports. 16.Enter the Amount. An inbuilt calculator can be used in this field - see Amount Field Calculator for more information. 17.Press the Enter key. 18.Press the Alt S or click the Save button to save the Invoice. 19.Confirm to print the Receipt by clicking Yes or select Email to email the receipt. Select No if you choose not to print or email the receipt. See also: Activity View Print Selection Limitations of entries made via the Activity View include: •The comment in the linked entry created in the bank account will say "Payment", not the name of the Customer who has paid. •Entry via the Activity View does not use the automatic link to the correct customer account. •Does not allow one bank deposit to link to all that day's banking. |
See also: Setup Customer Accounts, Reconciled Account Transactions and Setting up Categories
©2020 AGDATA Holdings Pty Ltd trading as AGDATA Australia