The Bank Feed functionality is designed to allow you to import your transactions from participating financial institutions into Phoenix, either using direct bank feeds or through a manual import. Once you have completed the setup process, transactions can be downloaded and are then available for you to work with. You simply bring up the Bank Transactions screen and click UPDATE to have your latest bank transactions displayed.
As a general overview, using Bank Feeds involves the following steps:
1.Enable your accounts for Bank Feeds in Account Setup.
2.Navigate to the Bank screen.
3.Approve matching transactions - use the filters and find as necessary.
4.Add any missing transactions into Phoenix.
The Bank Transactions screen
Bank Transactions are accessed from the Bank button on the toolbar 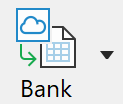
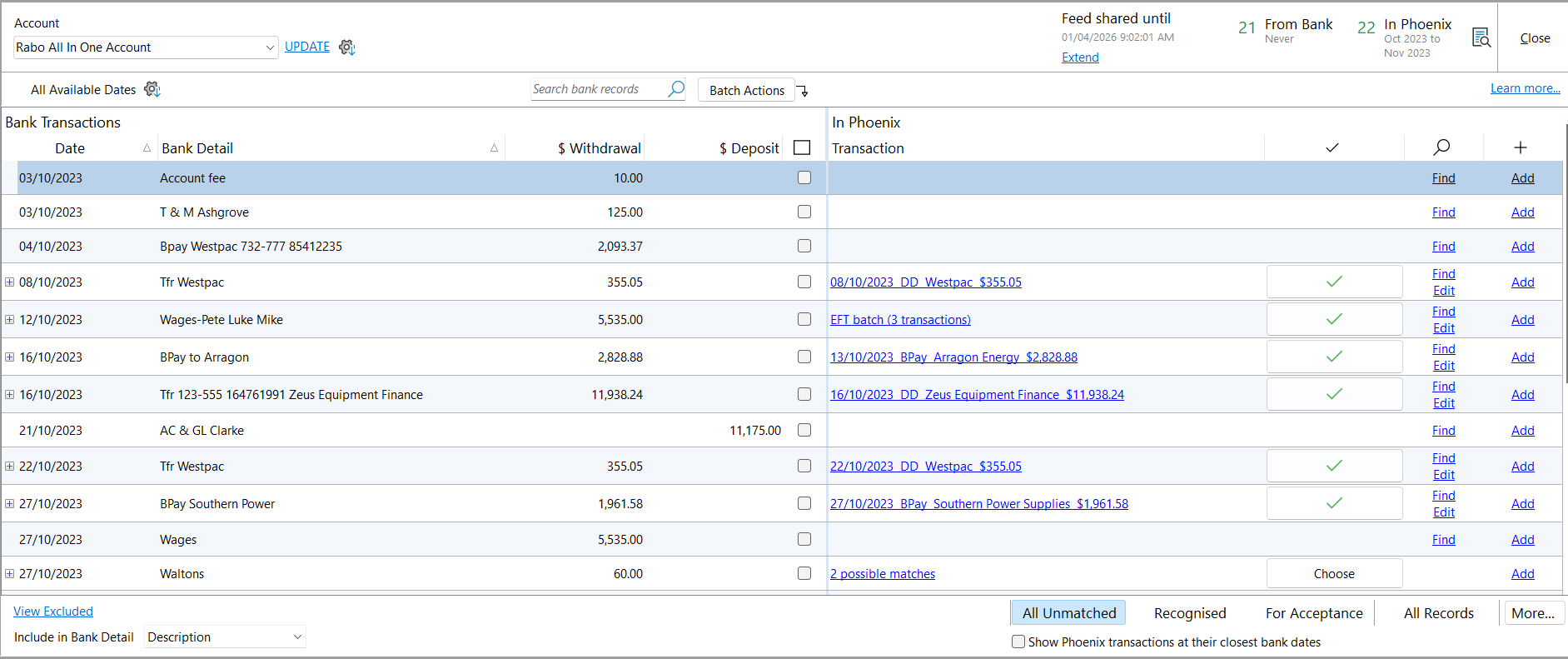
The Bank Transactions screen is divided into different areas.
•Account Selector

The account selector allows you to move between accounts. Selecting an account displays its previously updated or imported bank transactions, along with any potential matches to transactions already entered in Phoenix. The UPDATE link is shown if the selected account has a bank feed, otherwise the IMPORT link is displayed.
•Date Selector
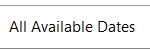
The date selector is used to filter which transactions are displayed based on their date. The default is "All Available Dates".
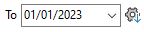
The selector can be toggled to show transactions only up till a specified date.
•Summary
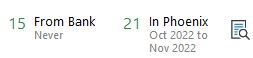
The summary in the top right corner of the screen displays the number of bank transactions that are available for matching and the number of transactions in Phoenix that matches the current date ranged that have not yet been matched. You can also use the button shown to browse Phoenix transactions that have not yet been matched.
|
The left side of the main grid displays transactions that have been downloaded from the bank for the selected account
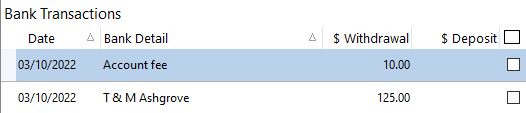
Transactions from the bank are displayed differently whether there is a possible matching Phoenix entry or not. The above information is shown for a transaction with no matching Phoenix transaction. The Date, Details and Withdrawal or Deposit amount are simply shown.

For Bank Transactions that have a possible match/s there is a + icon that expands to show information regarding the possible match / matches.
The checkbox to the far right is used for selecting the transaction for performing batch actions.
|
The right side of the main grid displays information on possible matching transactions within Phoenix.

The empty row shown above is displayed when Phoenix is unable to find a possible match to the bank Transaction. Find is used to display a find dialog that is used to search for matches. Add is used to add the transaction as a new entry.

The row below is displayed when Phoenix has found a match or potential match. The highlighted text displays details of the matching transaction/s and can be expanded by clicking on it. The 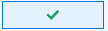 button is used to action the match / possible match. Its use is explained in detail later, but in this example clicking the button would approve the match. Find and Add are used as per the example previously. button is used to action the match / possible match. Its use is explained in detail later, but in this example clicking the button would approve the match. Find and Add are used as per the example previously.
|

The View Excluded options allows you to manage bank transactions that you have excluded from being displayed in the matching process.

The filters above allow you to filter the displayed transactions based on the shown criteria.
|
See Also:
Day to Day
Matching
Filtering
Searching
Adding
Batch Actions
Manual Import
Excluding Transactions
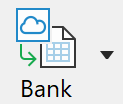
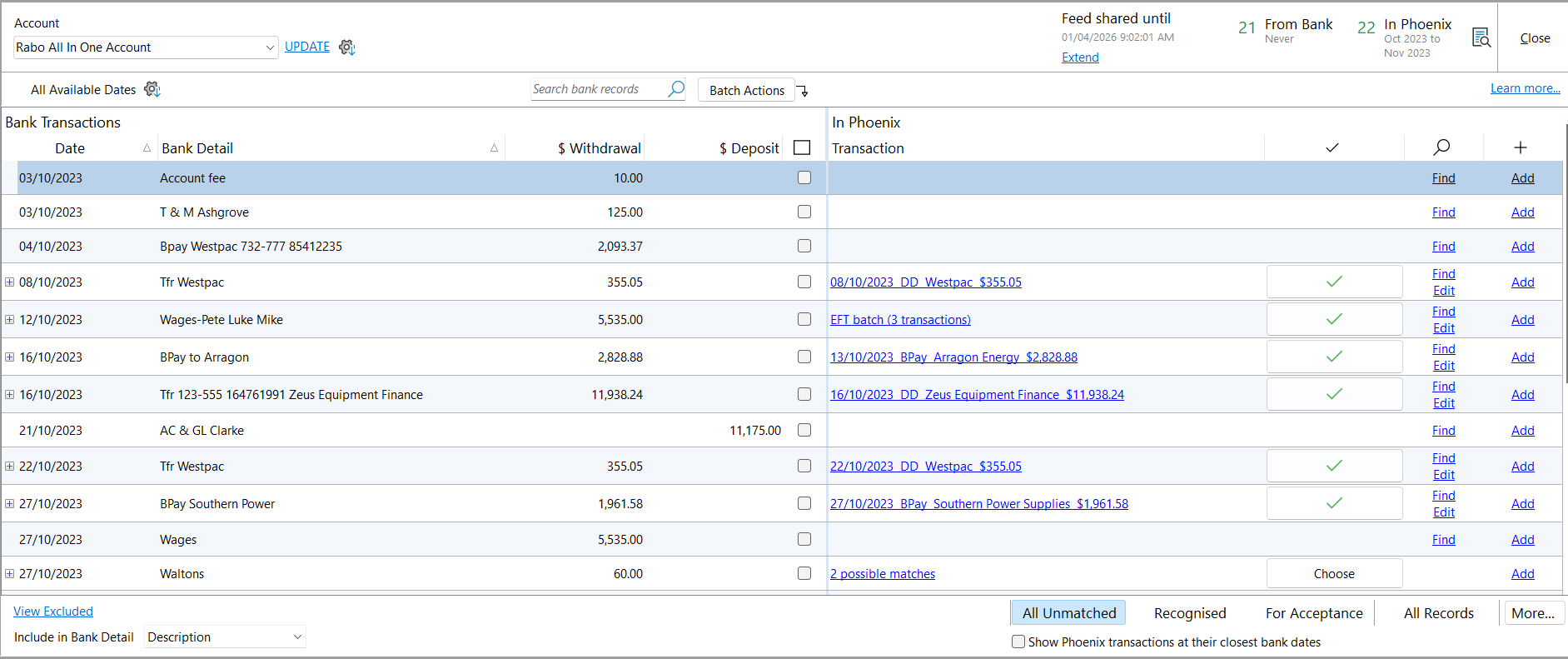


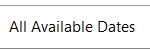
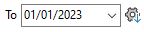
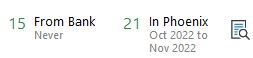
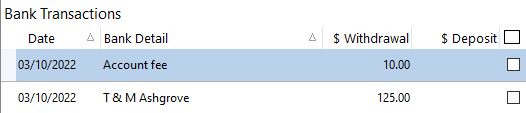



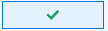 button is used to action the match / possible match. Its use is explained in detail later, but in this example clicking the button would approve the match. Find and Add are used as per the example previously.
button is used to action the match / possible match. Its use is explained in detail later, but in this example clicking the button would approve the match. Find and Add are used as per the example previously.
